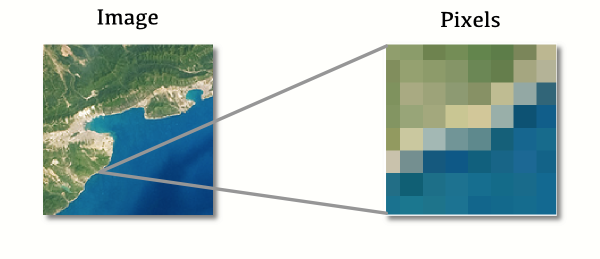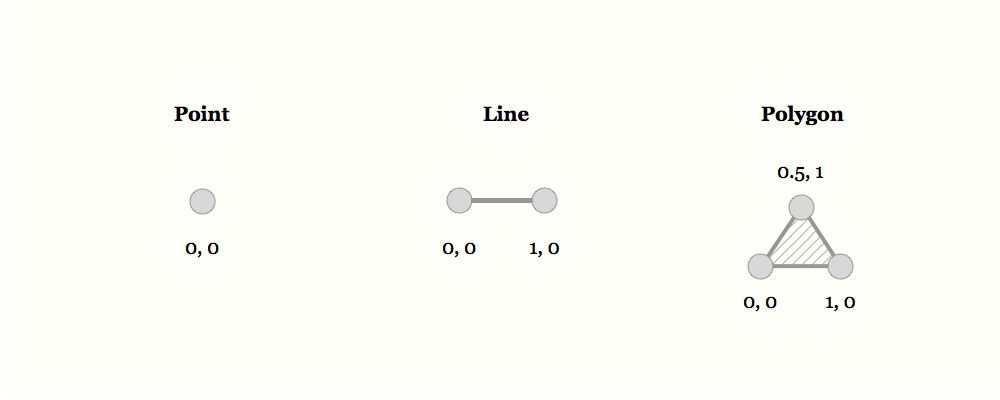Qgis 4. - Data van het web
the workshop starts here
Deze workshop gaat er vanuit dat je de workshop Qgis 1. - Setting up hebt voltooid.
Deze workshop is gemaakt op Qgis versie: 3.14.16-PI
Voorbereiding
Hoe werkt deze workshop?
In de workshop vind je links naar externe bronnen. Klik altijd op een link met de rechtermuisknop en kies: Open Link in een nieuw tabblad. Zo raak je nooit de workshop pagina kwijt.
Probeer met 2 schermen te werken, zodat je de workshop naast Qgis open kan hebben staan (of gebruik een tablet waarop je de workshop opent).
Voorbereiding
Volg (bekijk) de bijbehorende presentatie
Werk in dezelfde folder als de vorige workshops. Gedurende de workshop refereren we hiernaar als de 📂 werkfolder
Open een nieuw Qgis project en sla deze op in jouw 📂 werkfolder
Data van het web
Waar vind ik (geo)data?
Een aantal bronnen op een rijtje:
- Nationaal Geo Register NGR
- CBS Geografische Data
- PDOK
- data.overheid.nl
- Openstreetmap
- Natural earth data
Een WMS
Ga naar nationaalgeoregister.nl en zoek op weidevogels
Staan er interessante datasets bij?
Kies voor <code>Weidevogels: gebied voor .... (POPI) (historie)</code>
Voor deze dataset zijn er 2 services beschikbaar:
- WMS
- WFS
En de mogelijkheid tot het downloaden van de data in allerlei bestandsformaten.
Bekijk de informatie over de dataset die je hier kan vinden. Er is een tabblad Beschrijving, Contact gegevens en de Download, views en link. Zo krijgen we meer informatie over de dataset, de eigenaar en contact persoon. De dataset is afkomstig van het geoportaal van de Provincie Drenthe.
Kopieer de url van de WMS. Rechtermuisklik > Copy link location
https://geo.drenthe.nl/geoserver/wms
WMS & WFS GetCapabilities
Als we deze url openen in een browser zal er nog niks gebeuren, je krijgt een foutmelding. We moeten specifiek een request uitvoeren, om te beginnen het GetCapabilities request. Dit geeft ons informatie over de WMS/WFS service en werkt bij alle WMS/WFS services die je vind! Het volgende request plakken we dan achter een WMS of WFS url:
?request=GetCapabilities
In de browser plak de volgende url. Zie je dat dit de WMS url van het geoportaal Drenthe is, wat we eerder hadden gevonden, met daarachter het GetCapabilities request? Wacht even tot het is opgevraagd.
https://geo.drenthe.nl/geoserver/wms?request=GetCapabilities
Het resultaat is een XML documentatie van de service. Hier kan je alle informatie vinden over welke data beschikbaar is, welke CRS beschikbaar zijn, welke data formaten etc.
Kijk of het je lukt een beschikbare laag te vinden. Dit staat vaak na <Layer> en bevat een <Name>, <Title> en <Abstract> . (Je kan ook Find (Ctrl+F) gebruiken om naar de titel van een layer te zoeken)
Hetzelfde gaan we ook doen voor de WFS.
Open ook deze url in de browser en kijk wat voor informatie je er in kan vinden.
https://geo.drenthe.nl/geoserver/wfs?request=GetCapabilities
Een GetCapabilities document begrijpen is erg lastig. Het wordt veel duidelijker als we de data daadwerkelijk gaan bekijken in Qgis.
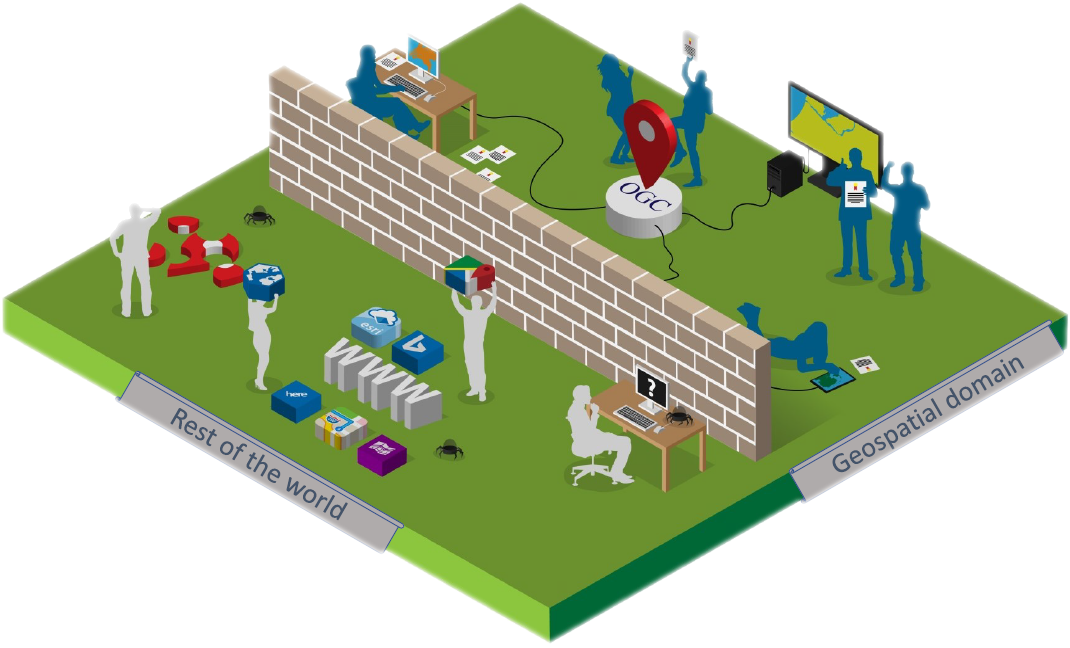
Een WMS in Qgis
Ga naar jouw Qgis project.
In het Browser paneel kan je allerlei data bronnen en connecties vinden en toevoegen.
Klik met de rechtermuisknop op de WMS/WMTS bron en kies New Connection.
Dit opent een nieuw venster waar we de bron en eigenschappen van de WMS service kunnen toevoegen.
Plak de WMS url van de eerder gevonden dataset in het veld bij URL (met of zonder het capabilities request)
Geef zelf een naam aan de WMS connectie, bij Name, bijvoorbeeld: “NGR - Weidevogels - Drenthe”
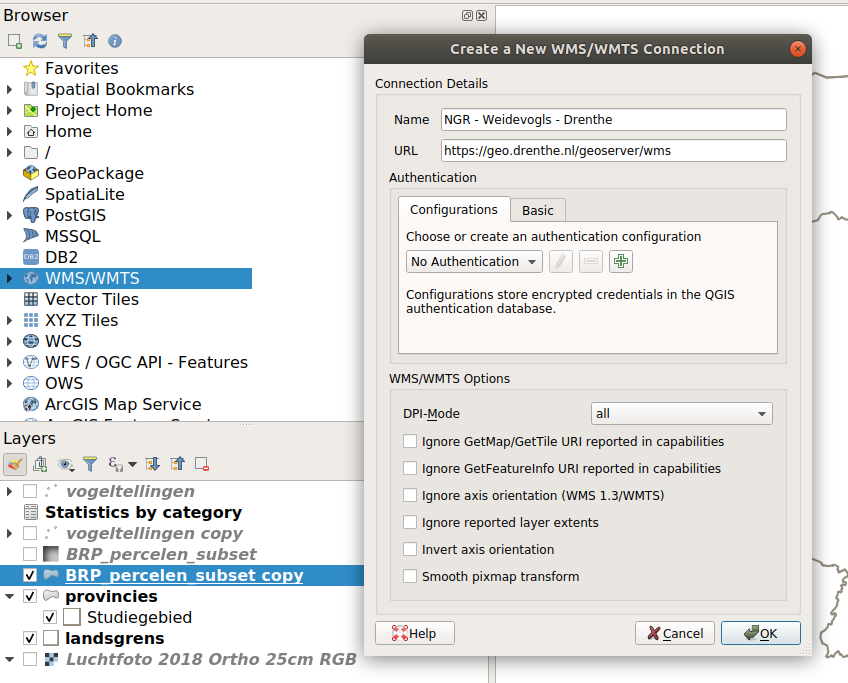
Klik op OK
In het Browser paneel, klap de WMS/WMTS uit door op het zwarte driehoekje ervoor te klikken.
Je ziet nu de ingevoerde WMS connectie in de lijst staan!
Klap ook de Weide vogel WMS uit. Het duurt even voordat het is opgehaald. Klik dan ook weer de Provincie Drenthe Web Map Servie uit.
Nu zien we alle beschikbare lagen die de Provincie Drenthe heeft gepubliceerd rond dit thema !
Zoals je ziet zijn het niet alleen de Weidevogels. De Provincie Drenthe heeft ALLE geo dat ontsloten in 1 WMS.. We hebben de WMS van het Geoportaal van de provincie Drenthe te pakken. Soms zul je merken dat je denkt 1 dataset binnen te halen maar dat je toegang geeft tot meer. Hoe en wat een WMS of WFS service of hoe deze is ingesteld is de beslissing van de leverancier.
Kijk of je de laag Weidevogel, grutto kan vinden. Voeg deze toe door dubbel te klikken op de laag. Het duurt wederom even omdat het veel data is!
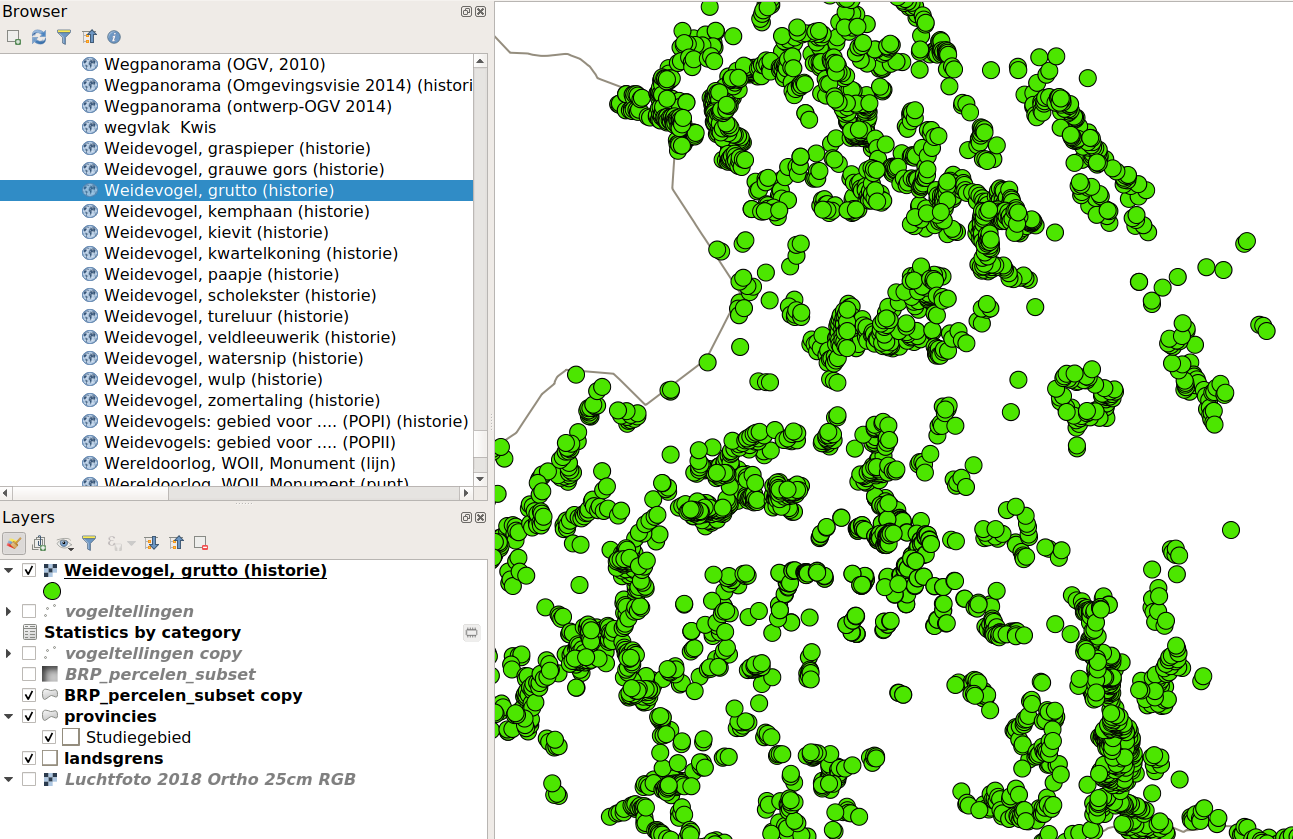
Klik op de Identify features tool in de werkbalk en vervolgens op een van de punten .

Rechts verschijnt nu het Identify results paneel. In plaats van de nette attribuut data die we voorheen zagen, krijgen we nu een WMS request terug met een (1 rij) tabel van het desbetreffende punt.
Kijk ook eens naar het Layer Styling paneel. Zie je dat het niet mogelijk is om de punten te stijlen?
Een WMS haalt een plaatje op van de data! Niet de data zelf.. Daarom is het niet mogelijk om de data te stijlen, en is een
Identify featureseen extra request naar de WMS service om die data op te halen. Qgis weet dit, dus die stelt zelf netjes de juiste vraag aan de server als je deIdentify featurestool gebruikt
Een WFS in Qgis
Een WFS zorgt er wel voor dat we de echte geometrie en attributen van de data binnen halen. Laten we dezelfde data eens ophalen met de WFS .
In het Browser paneel klik met de rechtermuisknop op de WFS bron en kies New Connection.
Dit opent een nieuw venster waar we de bron en eigenschappen van de WMS service kunnen toevoegen.
Plak de WFS url van de eerder gevonden dataset in het veld bij URL
Geef een naam aan de WFS connectie, bij Name, bijvoorbeeld: “Geodata portaal Drenthe”
https://geo.drenthe.nl/geoserver/wfs
Klik op OK
In het Browser paneel, klap de WFS bronnen uit door op het zwarte driehoekje ervoor te klikken.
Klap ook de Provincie Drenthe bron uit. Het duurt even voordat het is opgehaald.
Kijk of je de laag Weidevogel, grutto kan vinden. Voeg deze toe door dubbel te klikken op de laag. Het duurt wederom even omdat het veel data is!
Nu hebben we de echte Features opgehaald!
Gebruik de Identify features tool om een punt te bekijken.

Rechts verschijnt nu het Identify results paneel. Nu zien we netjes de attribuut data van het punt!
Kijk ook eens naar het Layer Styling paneel. Zie je dat het nu wel mogelijk is de data te stijlen?
Data opslaan
Het is nu zelfs mogelijk de data, of een selectie ervan, lokaal op te slaan. Dit kan alleen met een WFS, niet met de WMS.
Zoek door de WFS data sets heen die beschikbaar zijn, haal er een paar op en kijk of er iets interessants voor je is.
Rechtermuisklik op de laag in het Layers paneel die je wilt hebben en kies Export > Save Features as
Sla op als een GeoPackage in jouw werkfolder.
Nu staat de data lokaal opgeslagen in plaats van via de service van de Provincie Drenthe.
Plug-ins
Ga naar het menu Plugins > Manage and Install Plugins
Er opent zich een nieuw venster. In de zoekbalk zoek naar jouw plugin en klik dan op Install Plugin
Installeer de volgende plug-ins:
- PDOK services
- Quick Map Services
Als je de plugins hebt geïnstalleerd die je wilt kun je het venster sluiten. De plug-ins zijn nu beschikbaar in het menu of tussen de werkbalken.
Sluit het venster.
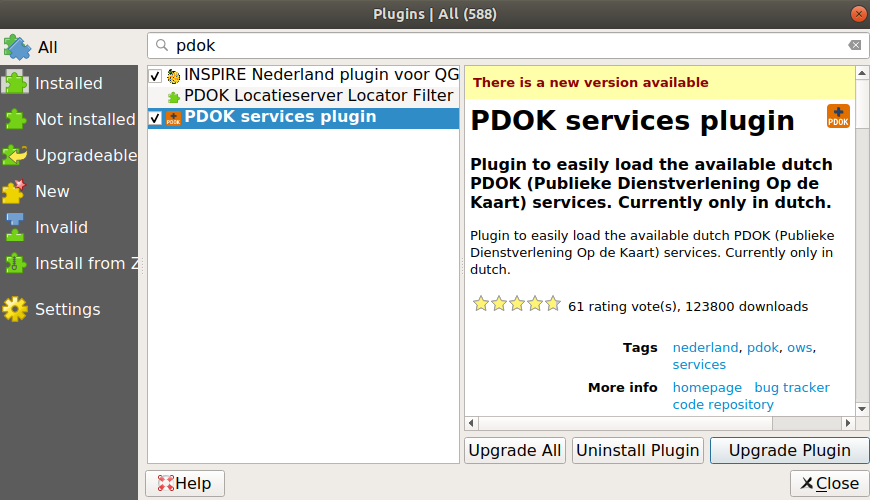
PDOK plugin - Achtergrond kaart
De werkbalk van de PDOK plugin ziet er zo uit:

Als je deze niet ziet:
Ga naar het menu View>Toolbars en zet de PDOK services plugin aan.
Locatie server
Het invul veld van PDOK werkbalk dient als Locatie server. Dat betekend dat je hier naar een plaats, adres, straat etc. kan zoeken en het scherm centreert zich dan op die plek.
Type een adres of plaats in en druk op enter.
PDOK Services - achtergrondkaart
De linker knop op de werkbalk brengt je bij de PDOK services . Alle data die PDOK ontsluit is hier te vinden!
Klik op de PDOK + knop aan de linkerkant op de werkbalk.
Meteen bovenaan zie je de luchtfoto’s staan en de standaard topografie achtergrond kaarten.
Klik op de Luchtfoto 2018 Ortho 25cm RGB en voeg deze toe aan QGis. (knop onderin of dubbel klik op de laag)
Doe hetzelfde voor de brtachtergrondkaart
PDOK Services - Data
Je kunt de services doorzoeken door boven in wat in te typen
Zoek op : Landsgrens
Er zijn 2 bronnen beschikbaar. Kies de WFS service van de landsgrens.
Voeg deze laag toe en sluit het PDOK venster.
Sla de landsgrens op als lokale data. Export features as Sla op in jouw werkfolder als GeoPackage.
Slim omgaan met een WFS
Soms bevat een WFS heel veel data. Het is dan niet slim om alle data van heel Nederland binnen te gaan halen, de computer kan hierdoor vast lopen.
Beslis van te vore wat je met de data wilt bereiken.
Bijvoorbeeld: De BRP gewas percelen is een dataset voor heel Nederland. In ons weide vogel gebied hebben we maar een klein stukje nodig. We gaan dus eerst ons kaart beeld instellen op het studie gebied.
Zoek in de PDOK werkbalk naar de plaats naam “Rytseterp”
Nu zijn we op dit plaatsje ingezoomd.
Open de PDOK services en zoek op “brp”.
Voeg de brpgewaspercelen WFS toe en sluit het PDOK venster.
Het werkt heel snel omdat we maar een klein gebied op vragen! De rest van Nederland is buiten beeld, dus wordt ook niet opgehaald.
Met de selectie tool, selecteer een aantal percelen.
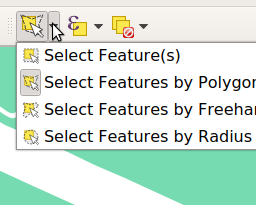
Sla de gekozen BRP percelen op als lokale data. Rechtermuisklik op de laag > Export Selected features as Sla op in jouw werkfolder als GeoPackage.
Zo ben ik aan de voorbeeld data gekomen uit Qgis 1. - Setting up
Quick Map Services
Je zult merken dat niet alle plug-ins makkelijk te vinden zijn. Sommige creëren een nieuwe werkbalk, zoals de PDOK plug-in, andere zijn alleen 1 knopje in de werkbalken. Maar het kan ook zo zijn dat ze hun eigen menu sectie aanmaken of onder een ander menu vallen!
Elke plug-in is anders. Net zoals elke plug-in weer door andere mensen en bedrijven wordt ontwikkeld.
QuickMapServices is een plug-in waarmee je verschillende achtergrondkaarten kan toevoegen aan je project. Het zijn veelal internationale en daarom wereld-dekkende kaarten.
Ga naar het menu web > Quick map services
Er staan maar een paar providers in de lijst maar er zijn er veel meer! Laten we deze ook meteen toevoegen.
Ga naar Settings van de QuickMapServices (onderaan in het sub menu)
Ga naar de tab: More Services
Klik op get contributed pack
Accepteer en save. Sluit het Settings venster.
Ga weer naar het menu web > Quick map services
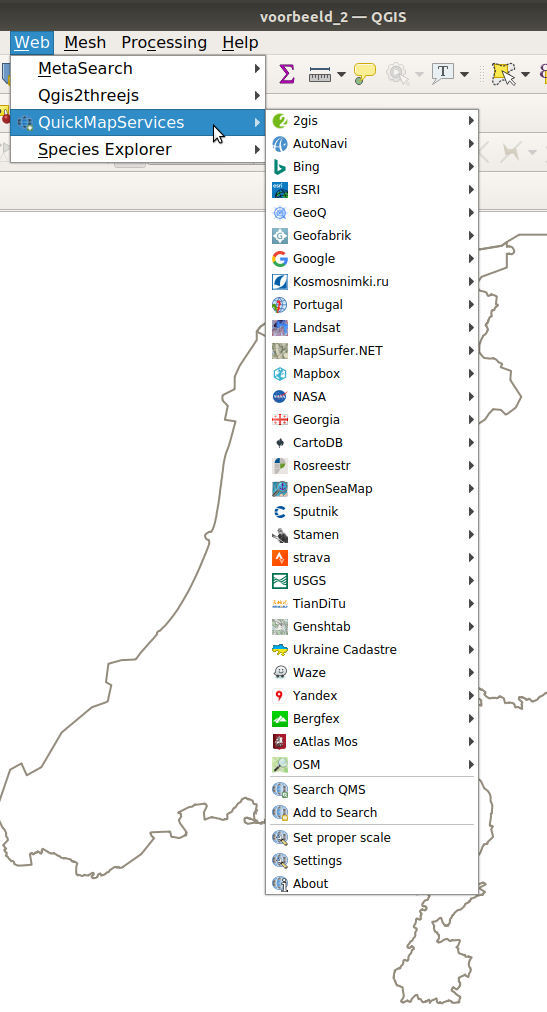
Nu hebben we veel meer providers van basemaps in de lijst staan!
Voeg een achtergrond kaart uit die jou interessant lijkt. Kijk wat er allemaal beschikbaar is.
Door naar
Sla je project een keer tussentijds op. Ctrl + s of Project > Save.
Ga nu door naar het volgende onderdeel > Qgis 5. - Data visualisatie
You reached the end of this workshop!