Qgis 1. - Setting up
the workshop starts here
In deze workshop ga je Qgis op zetten, de instellingen veranderen en een project op starten. Daarna ga je de eerste datasets toe voegen en onderzoeken.
Deze workshop is gemaakt op Qgis versie: 3.14.16-PI
Voorbereiding
Hoe werkt deze workshop?
Elke keer als je dit ziet, is er een actie die je zelf moet uitvoeren op je computer. De rest van de tekst is ter uitleg of ondersteuning. Lees eerst een aantal regels voordat je de acties gaat uitvoeren. Soms helpt het om eerst de alinea door te lezen om beter te snappen wat er verwacht wordt of wat je gaat doen.
In de workshop vind je links naar externe bronnen. Klik altijd op een link met de rechtermuisknop en kies: Open Link in een nieuw tabblad. Zo raak je nooit de workshop pagina kwijt.
Rechts van het scherm vind je de inhoudsopgave van de workshop. Deze werkt ook als navigatie door er op te klikken.
Wat heb je nodig?
- Een computer
- Internet
- Voorbeeld data
- Qgis versie > 3
- Deze workshop
Probeer met 2 schermen te werken, zodat je de workshop naast Qgis open kan hebben staan (of gebruik een tablet waarop je de workshop opent).
Voorbereiding
Volg (bekijk) de bijbehorende presentatie
Maak een werk folder aan voor deze workshop. In deze folder plaats je alle data en bijbehorende bestanden van deze workshop. Gedurende de workshop refereren we hiernaar als de 📂 werkfolder
Download de voorbeeld data en plaats deze in de 📂 werkfolder.
Download & installeer Qgis hier

Qgis Documentatie
Er is veel te vinden online over Qgis. Maak daar gebruik van! Elke tool, feature, term en knop is te vinden in de Qgis documentatie.
Documentatie is alleen voor QGIS Long Term Releases (LTR) geversioneerd en vertaald.
Slechte Nederlandse documentatie/vertaling? Bezoek https://qgis.org/nl/site/getinvolved/index.html voor meer informatie over bijdragen aan de documenten en over vertalingen.
Seting up Qgis
Open Qgis
Eerst gaan we wat standaard instelling zetten. Ga naar Settings > options (Extra > Opties) In het paneel wat zich dan opent ga naar General (Algemeen)
Hier kan je de taal aanpassen. Qgis pakt de standaard taal van de computer. Wil je liever Engels of Nederlands vink dan de Override System Locale aan. (Landinstelling negeren)
In het Nederlands is veel te vinden over Qgis, maar er is meer te vinden in het Engels. Kan je het Engels dus goed begrijpen dan raad ik je dit aan. Zo kun je meer gebruik maken van de online resources!
Deze workshop maakt gebruik van de Engels termen.
Zet de taal op Engels.
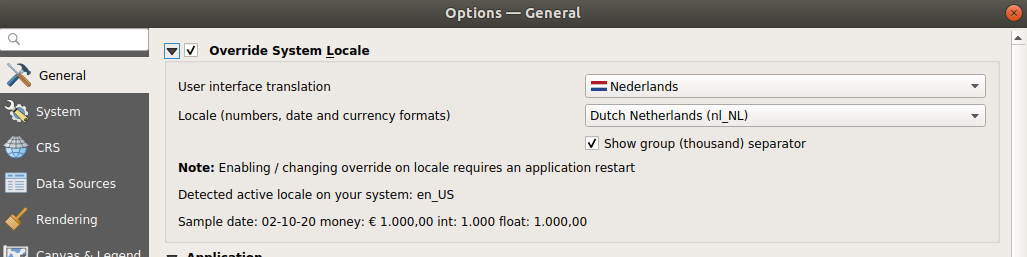
In het Options scherm kan je eventueel ook de icon grootte en tekst grootte aanpassen en het thema op dark mode zetten.
![]()
Druk op Ok en start Qgis opnieuw op als je de taal of het thema hebt aangepast.
CRS instellingen
Laten we ook de instellingen voor de CRS meteen goed zetten.
Ga opnieuw naar Settings > options en kies nu het tabblad CRS.
We willen al onze projecten in Nederland in het RD New systeem hebben. Zet dus de volgende instellingen klaar:
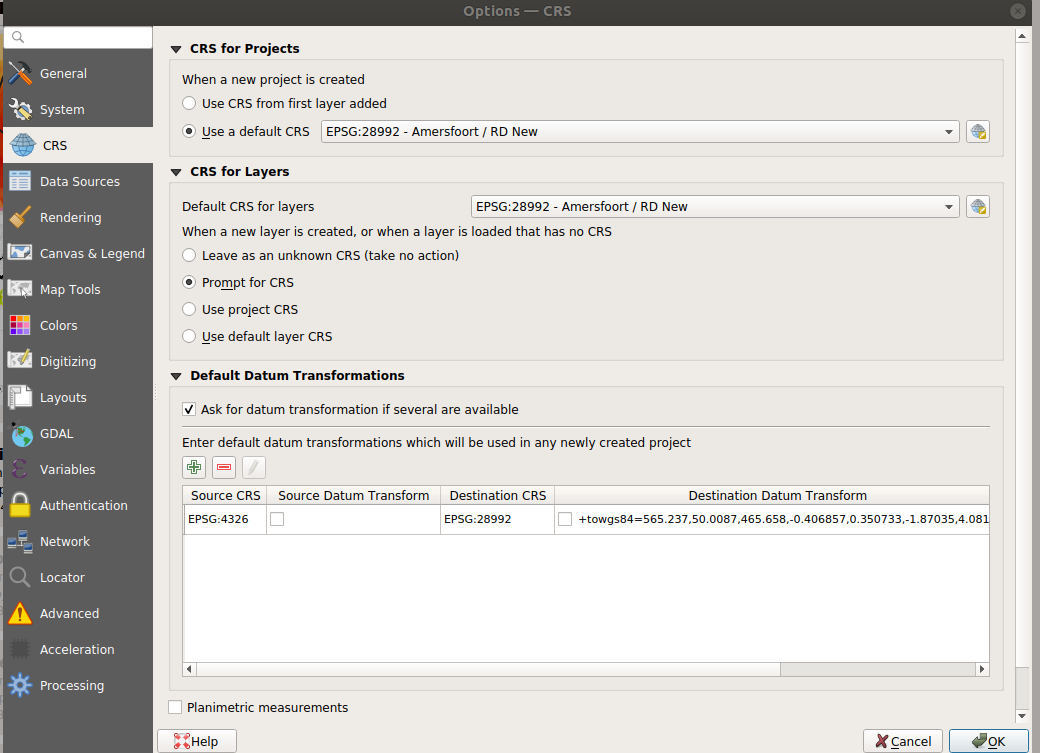
Bij de Default Datum Transformation kiezen we voor EPSG Transformations Code: 15934 om Latitude/Longitude coördinaten om te zetten naar RD.
Panelen en werkbalken
De Qgis interface is helemaal aan te passen naar wat jij nodig hebt en gebruikt. Er zijn echt ontzettend veel knoppen en werkbalken. Laten we de dingen uit zetten die we niet nodig hebben en de dingen aan zetten die we wel nodig hebben!
Ga naar View > Panels en zorg dat je deze panelen aan hebt staan:
- Browser
- Layers
- Layer Styling
Ga naar view > Toolbars. Hier kan je eigenlijk het meeste wel van uitzetten. Zorg dat je aan hebt staan:
- Project toolbar
- Selection toolbar
- Map navigation toolbar
- Attributes toolbar
- Manage Layers toolbar
Nu zijn we klaar met de basis instellingen!
Overzicht van de Qgis interface
Een kort overzicht van de Qgis interface.
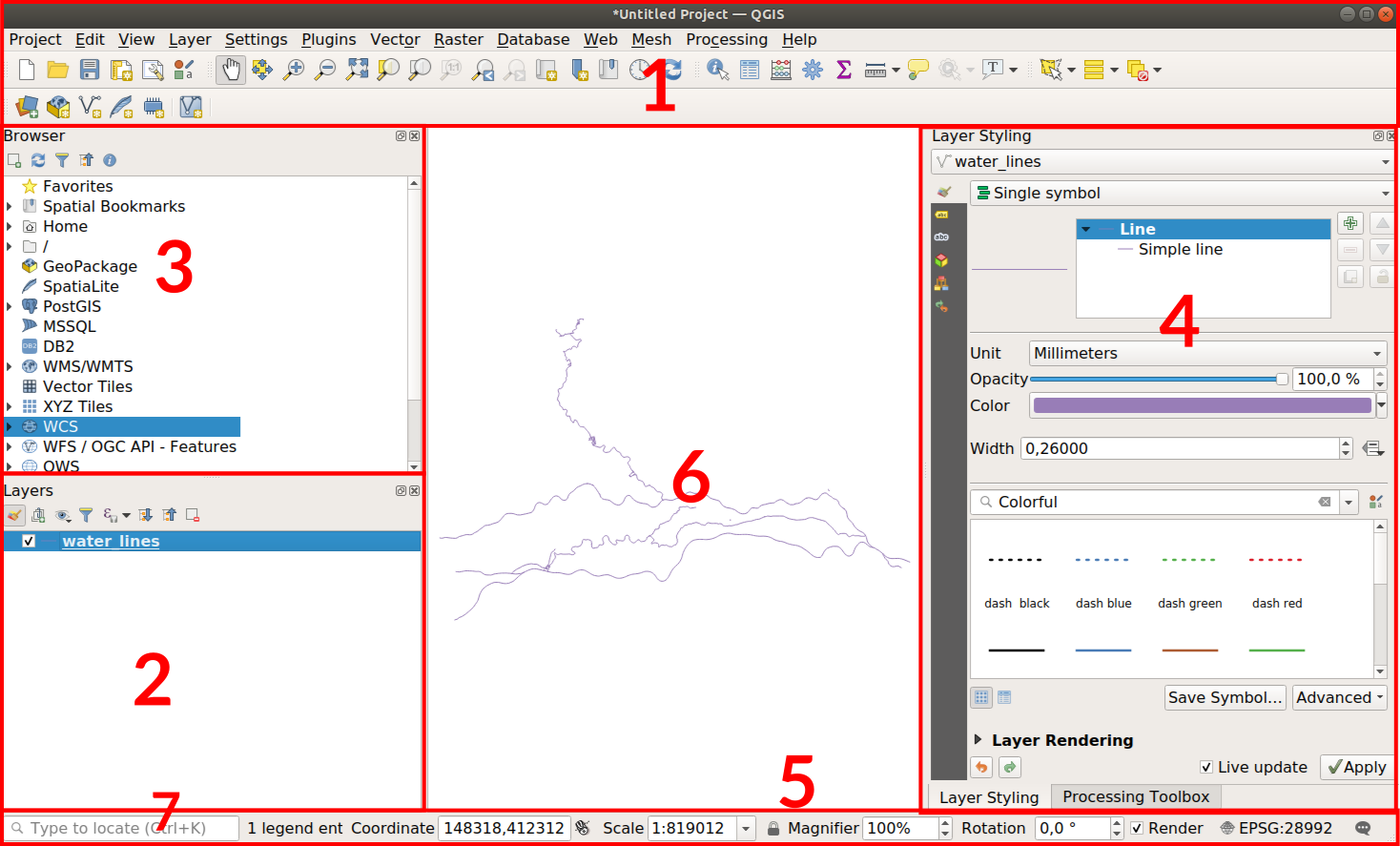
1 Toolbars
2 Layer List
3 Browser
4 Layer Styling Panel
5 Status bar
6 Map canvas
7 Search bar / locator bar
In het Layers paneel(2) zie je de data lagen die je toevoegt aan je project. De volgorde van deze lagen is ook de volgorde waarop de data zichtbaar wordt op de Map canvas (6). Belangrijk is de mogelijkheid van de zichtbaar aan/uit zetten van lagen en het verwijderen van lagen. Let op! het verwijderen van de laag betekend niet dat je de data verwijderd. Het haalt simpel weg de verwijzing naar de data weg. Ga hier dus gerust je gang met het toevoegen en weghalen van data!
De Status bar(5) laat de status van je kaart zien. In welke projectie de kaart staat, het zoom level/de schaal. De coördinaat positie van de cursor. Zie je dat je project netjes in RD new staat? Je kan dit zien rechts onderin het scherm.
De Browser (3) is interessant. Hier heb je super snel toegang tot data! Sla het project op naast de data die je in een project nodig hebt. Zo kun je vanuit de browser snel data toevoegen en vinden die op je computer staat.
Ook zijn hier online services toe te voegen of connecties naar een database!
De Layer Styling Panel (4) is handig om aan te hebben staan. Hier kan je de actieve laag stijlen en deze wordt meteen ge-renderd. Als je met heel veel data werkt is het renderen soms traag. Zet deze dan uit door het vinkje live rendering uit te zetten.
Data openen in Qgis
Open nieuw project
Nu kunnen we gaan beginnen. Start met een leeg project.
Ga naar Project > New
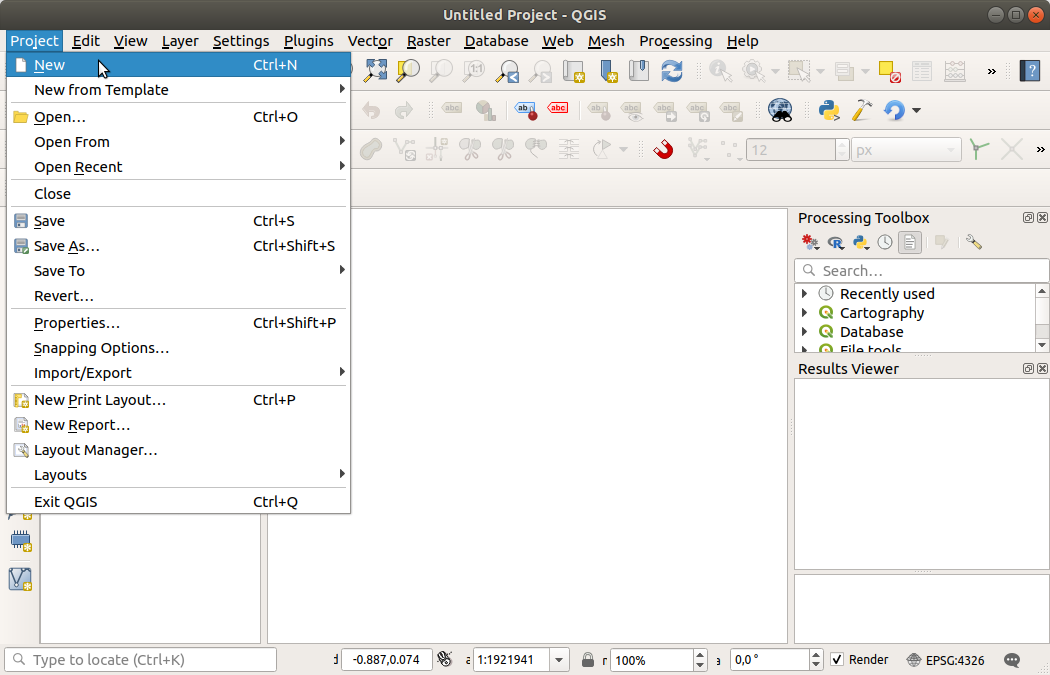
Sla het project op in de 📂 werkfolder en geef het een duidelijke naam. Zorg ervoor dat je regelmatig op Opslaan [Ctrl+S] drukt tijdens de workshop.
Ga naar Project > Save of Save as..
Een Qgis project Het bestandsformaat van een Qgis Project is
.qgs/.qgz. (qgzis de gezipped versie vangqs) In een Qgis Project zit geen data! Alleen een verwijzing naar de data en de opmaak. Wil je dus jouw project delen met iemand anders, zorg dan dat je het project en de data opstuurt!
Data openen in Qgis
Download de voorbeeld data en sla deze op in je 📂 werkfolder.
Als we er voor zorgen dat de data naast het Qgis project in de 📂 werkfolder van vandaag komt te staan dan is het makkelijker de data in Qgis te krijgen.
Er zijn heel veel manieren om data te openen in Qgis.. Dit kan erg verwarrend zijn. Hier een lijst van de mogelijkheden:
- Via het menu
Layer>Add Layer - De knoppen in de
Manage Layer toolbar - Open data vanuit het
Browserpaneel - Sleep je geo bestand vanuit een bestandsfolder in qgis. (Ja dit werkt ook!)

Wij gaan deze niet allemaal gebruiken deze workshop, we gaan vooral de Browser gebruiken om onze data in het project te krijgen.
Browser - Project Home
In het Browser paneel klap de Project Home folder uit.
Dit is de folder waar je het Qgis project hebt opgeslagen. Als het goed is heb je het project in de 📂 werkfolder opgeslagen, net zoals de voorbeeld data bestanden. Zie je ze er al tussen staan? Zo kunnen we dus netjes alle bestanden bij elkaar houden van 1 project, maar ook snel de data in Qgis krijgen!
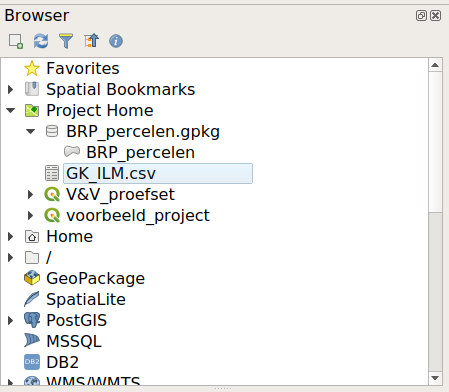
Het icoontje voor een dataset geeft aan wat voor soort data het is.
Een GeoPackage bestand is een kleine sql-lite database, vandaar het database icoontje. Als je deze uit klapt zie je de geometrie er in staan. Hier zijn de BRP_percelen van het type: polygon
De GK_ILM.csv dataset is een tabel zonder geometrie. Dat zie je aan het tabel icoontje.
Open Polygoon geometrie - BRP percelen
In de voorbeeld data zit een subset gewas percelen uit de BRP. Laten we hier mee beginnen.
Dubbel klik op het BRP percelen polygoon bestand in de Geopackage, of sleep het in de kaart.
De laag is nu zichtbaar in de kaart en het Layers paneel ! Dat was het.
Omdat deze data en ons project al in EPSG:28992 staat hoeven we niks meer met het coördinaat systeem te doen!
BRP Basisregistratie Gewaspercelen
Gewaspercelen bestaat uit de locatie van landbouwpercelen met daaraan gekoppeld het geteelde gewas. De omgrenzingen van de landbouwpercelen zijn gebaseerd op het Agrarisch Areaal Nederland (AAN). De data wordt beheerd door PDOK
Open CSV data zonder coördinaten
Op dezelfde manier kunnen we de ander dataset ook toevoegen. Zelfs als het geen locatie heeft.
Dubbel klik nu ook op de CSV tabel GK_SWK.csv.
De dataset komt ook in het Layers paneel te staan maar er is niks zichtbaar op de kaart. Natuurlijk niet, want de CSV bevat ook helemaal geen geometrische data. Alleen “platte” data. Om deze zichtbaar te maken gaan we deze straks koppelen aan de gewas percelen.
Open CSV data met x en y coördinaten
De CSV met vogeltellingen bevat wel een locatie.
Open het bestand eens in Excel. Zie je de x en y coördinaten?
Voeg de vogeltellingen toe aan Qgis door in de browser op de laag te klikken.
Zie je de punten op de kaart verschijnen?
Helaas dit heeft niet gewerkt.. Het blijft een platte tabel in Qgis. Om de kolommen x en y goed te benutten zullen we deze dataset op een andere manier moeten importeren.
Ga naar Layer > Add layer > Add Delimeted Text Layer
Open boven in de vogeltellingen.csv bestand
Onderin bij sample data kun je een klein stukje zien van hoe de dat eruit komt te zien. Zoals je ziet lijkt het nog nergens op! De CSV is opgeslagen met een ; als seperator in plaats van de standaard , seperated.
Verander de instellingen naar Custom delimeters en kies ;
Qgis herkent nu ook meteen dat we een x en y coördinaat hebben in onze tabel! De data is ingemeten in EPSG:4326. Zorg er dus voor dat de geometry CRS op WGS84 staat.
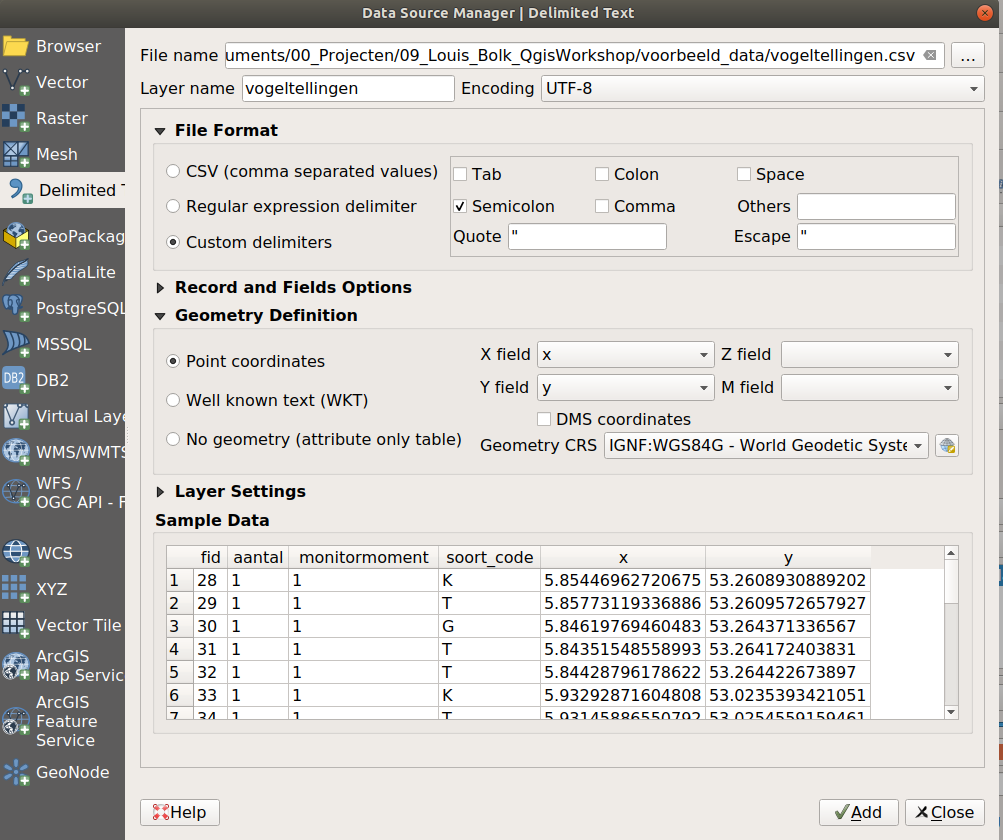
De vogeltellingen CSV bevat helemaal geen informatie over de CRS! Jammer.. We gaan er bij deze vanuit dat de x en y coördinaten in EPSG:4326 staan.
Aan de “soort” coördinaten kun je soms een beetje afleiden in wat welke CRS de data staat.
Klik op Add
Nu zien we de vogel punten op de juiste plaats in de kaart staan!
Verwarrend?! De vogeltellingen data punten staan in EPSG:4326. Omdat we in onze project instellingen hebben aangegeven dat alles wordt getoond in EPSG:28992 , zorgt Qgis ervoor dat de data on-the-fly wordt her-geprojecteerd naar EPSG:28992. We hoeven de data dus niet perse te herprojecteren om ermee te werken.
Ik zie niks! Laag volgorde
In het Layers paneel kan je de visuele volgorde van de lagen aanpassen. De laag die bovenaan staat wordt ook bovenop gevisualiseerd. Als de punten dataset onder de polygonen dataset staat, kan je deze niet goed zien. Zorg er dus voor dat deze volgorde juist staat.
Zorg dat de vogeltelpunten boven de gewaspercelen staat in het Layers paneel. Doe dit door ze te verslepen.
Ik zie niks! Zoom to layer
Als de kaart nog steeds leeg is kan je het volgende proberen.
Rechtermuisklik op de BRP percelen layer en kies: Zoom to Layer
Dit brengt het kaart beeld precies naar de dataset toe.
Zie je de punten nog steeds niet?
Rechtermuisklik op de vogeltelpunten layer en kies: Zoom to Layer
Kom je nu wel bij de punten uit maar staan ze heel ergens anders dan de BRP percelen? Dan heb je iets fout gedaan bij het importeren van de punten. Kijk nog eens goed naar de CRS bij het openen van de x en y coördinaten en probeer het nog eens! Wat denk je dat er fout is gegaan?
Handige Termen
Here is a very short list of terms which you may come across when you use QGIS.
Attribute: a piece of data relating to a feature, for example the name of a settlement, or the population > of a region
Attribute table: a table showing the attribute values for all the features in a layer
Buffer: an area of equal distance drawn around a point, line or polygon
Clip: to cut the size of a data object by placing a mask over it - sometimes known as ‘cookie cutter’
Coordinate Reference System (CRS): the system used to reference the x and y coordinates of your data
Feature: an individual object in your data - for example a line, point or polygon
Layer: a set of data, usually of one type which can be turned on and off, moved above or below other > layers, and styled/labelled
Line: vector data which has two ends which don’t meet, possibly with intermediate points - for example > roads or railway lines
Plugin: an optional application which provides additional functionality to QGIS
Point: data comprising sets of individual x and y coordinates, but not joined together - for example > villages or hospitals
Polygon: data comprising one or more closed lines, forming shapes which can be filled - for example land > masses, or provinces
Print Composer: the layout tool within QGIS which is used to produce maps for output
Project: a set of data, styles and Print Composers within QGIS used to make a map
Raster: map data which is represented as an image, with pixel values of between 0 and 255
Style: the rules used to represent data objects with colour, shapes, icons or charts according to the > values of their attributes
Vector: data which is represented as sets of coordinates, producing lines, points or polygons
From: http://antonys.github.io/qgis-workshop/concepts/terms.html
De Data bekijken
We hebben nu 2 lagen ingeladen in Qgis en 1 tabel. Laten we ze eens beter gaan onderzoeken.
Properties
Rechter klik op de BRP Percelen laag in het Layers paneel en ga naar Properties
(Of dubbelklik op de laag)
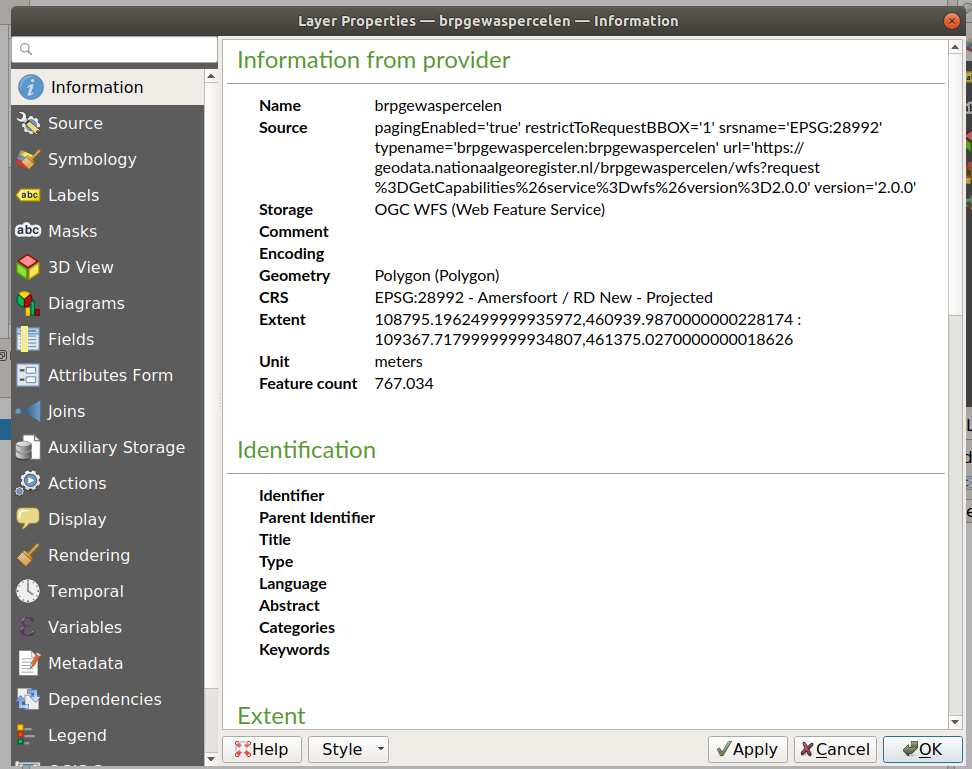
In het tabblad information vind je de metadata over de informatie. Je kan hier zien waar op je computer het bestand is opgeslagen. In welk CRS de data staat en zelfs de extent van de data zien.
Kan jij vinden hoeveel percelen (features) er in de dataset zitten?
Bij Source kan je de instellingen van de laag zien en deze veranderen. !! Verander hier echter (nooit) de CRS. Dit is alsof je een appel een peer noemt. Het blijft een appel je geeft het alleen een andere naam. Wil je de CRS van een dataset veranderen dan gebruiken we hier de Reproject Layer Algoritm tool voor (later meer). De Query builder is erg interessant. Hiermee kan op dataset niveau een filter gezet worden op de data.
Bij Fields kan je zien welke attribuut velden er allemaal in de data zitten en welk data format deze hebben.
Bij Symbology kan je de stijl aanpassen, maar dit kunnen we ook doen in de Layer Styling Panel.
Er zijn nog meer dingen die je hier kan doen. Voor nu waren deze het interessants.
Sluit het paneel.
Kijk eens wat er anders is aan de CSV tabel? Kan je hier ook een CRS vinden?
Attribute table
De properties vertellen ons een boel over de meta data van de data. Laten we nu echt naar inhoudelijke dataset gaan kijken.
Rechter klik op de BRP percelen laag en ga naar Open Attribute Table
Hier zien we alle attribuut data per feature van onze dataset. Bovenaan zitten wat selectie en navigatie knoppen.
Sorteer de attribuut data op grootte van de percelen. Klik op de kolom kop : area . Nu sorteert de attribuut tabel zich op het oppervlakte van de percelen! Klik je nog een keer dan draait de volgorde om. Sorteer ze van groot naar klein.
Selecteer de feature met het grootste oppervlak. Dit doe je door te klikken op het volgnummer van de feature voor de lijst.
Je ziet nu ook het geselecteerde perceel op de kaart in het geel ge-highlight worden!
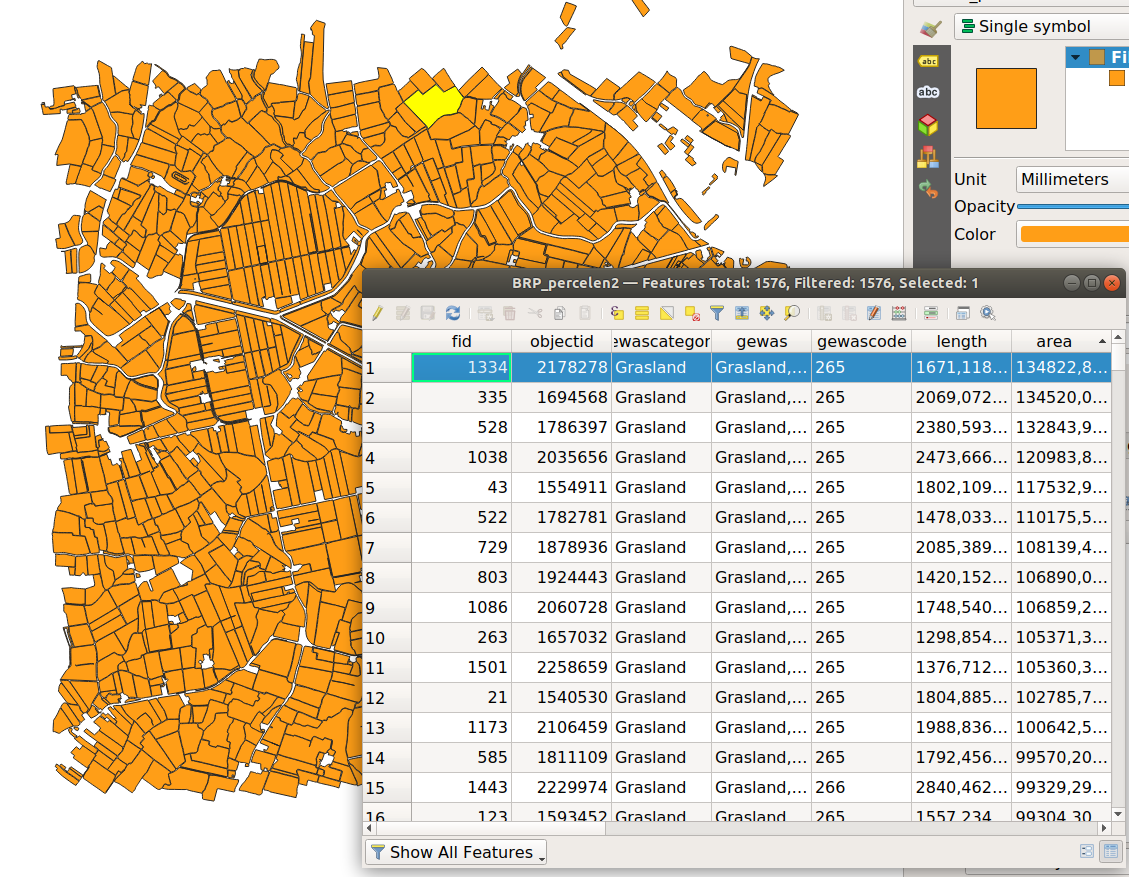
Soms is het lastig om de geselecteerde feature terug te vinden. Gebruik de knoppen boven aan de attribuut tabel om de kaart in te zoomen naar de geselecteerde features. Kan je de juiste knop vinden?
Probeer ook eens het kleinste perceel te vinden.
Wis de data selectie door op deze knop te drukken:

Bekijk ook de attribuut tabel van de (niet geo) tabel.
Kan je overeenkomstige eigenschappen vinden?
We kijken alleen naar de data. Selecteren en ordenen veranderd helemaal niks aan de dataset. Ben dus niet bang om lekker rond te klikken en de data te onderzoeken.
Sluit de attribuut tabel.
Identify features tool
Soms wil je de gegevens van een specifiek perceel weten zonder dat je deze in de attribuut tabel weet te vinden.
Een super handige tool om snel naar je data te kijken is de Identify features tool

Klik op de Identify features tool in de werkbalk en vervolgens op een perceel .
Rechts onderin het scherm verschijnt het Identify results paneel. Hier lees je de informatie af over je gekozen perceel.
Werkt het niet? Let op! De tool werkt op de laag die je geactiveerd hebt in de Layers paneel. Kijk dus eerst of je de BRP percelen hebt aan geklikt in de Layers paneel. Ook kan je onderin het Identify Results paneel kiezen volgens welke modus de tool jou informatie laat zien. Wil je alleen kunnen klikken op jouw gekozen laag of op alle lagen die in het project zitten? Nu staat het op Current Layer dus we klikken op onze geactiveerde laag.

Visual Data Exploration
De volgende manier laat zien hoe je door middel van de styling meer inzicht kan krijgen in je data. Het is een goede gewoonte om eerst nieuwe data eens goed te bekijken. Zo vind je snel of de kwaliteit goed is, of er rare afwijkingen in de data zitten en of de data wel de juiste data is die je eigenlijk zocht.
Zorg dat de styling panel aan staat. View > Panels > Layer styling Verplaats het naar de rechterkant van je scherm. Of druk F7.
(sluit het Identify Result paneel voor meer ruimte)
Layer Stying Panel
Een kort overzicht van dit paneel.
-
Hier zie je de laag selecteren die je gaat stijlen. Je kan deze hier veranderen of op een andere laag in de
Layerspaneel klikken. -
De tabs die beschikbaar zijn:
- Stijl opties
- Label opties
- Masks
- Symbols
- Stijl opslaan
- Sijl geschiedenis (undo! )
-
Styling van de Features
-
Styling van de Layer (verschil op stijling per feature of op de hele laag als 1 van toepasing, komt later terug)
-
Live rendering aan uit. Als deze aan staat het je de
Applyknop eigenlijk niet nodig. -
Undo Redo knoppen!
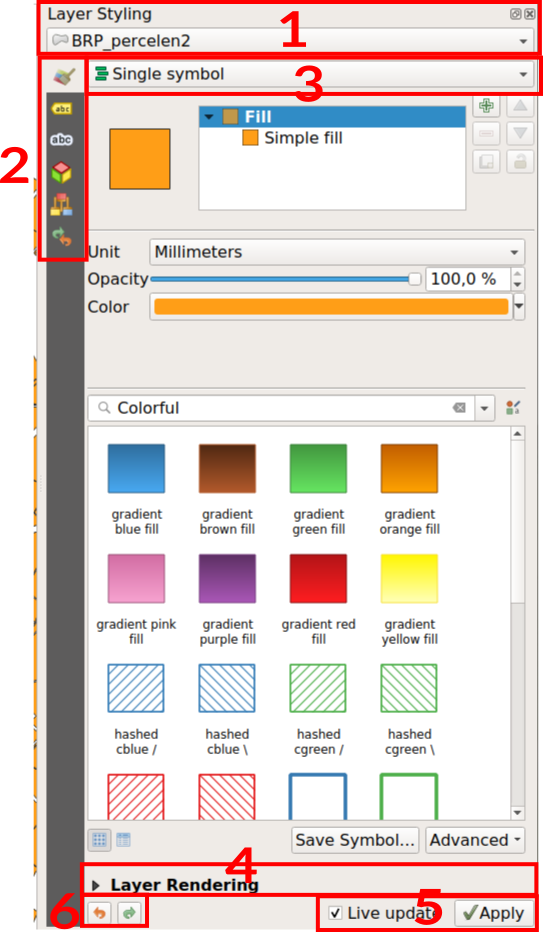
Zorg dat de BRP gewaspercelen laag actief staat om te gaan stylen.
De default stijl bij het inladen van een laag is simpele symbol. Wij gaan de percelen kleuren naar oppervlakte.
Kies voor de optie Graduated want oppervlakte is kwantitatieve variabele.
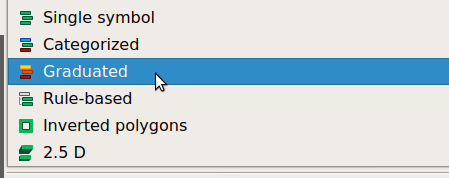
Kies bij value voor het attribuut met de oppervlakte: area .
Klik nu op Classify
Qgis maakt nu voor jou een clasificatie aan. Soms is die classificatie helemaal niet representatief voor de data. Je kan deze dan ook gemakkelijk aanpassen.
Bij Classes kan je het aantal klassen veranderen.
Bij Mode de classificatie modus.
Zet de Mode op Pretty Breaks en het aantal klassen op 5.
Kies een ander Color ramp door op het dropdown pijltje ernaast te klikken.
Kan je nu makkelijk visueel de grootste en kleinste percelen er uit halen?
Klik ook eens op Histogram in het tabblad. Hier kan je de verdeling van de data over de gekozen klasse zien.
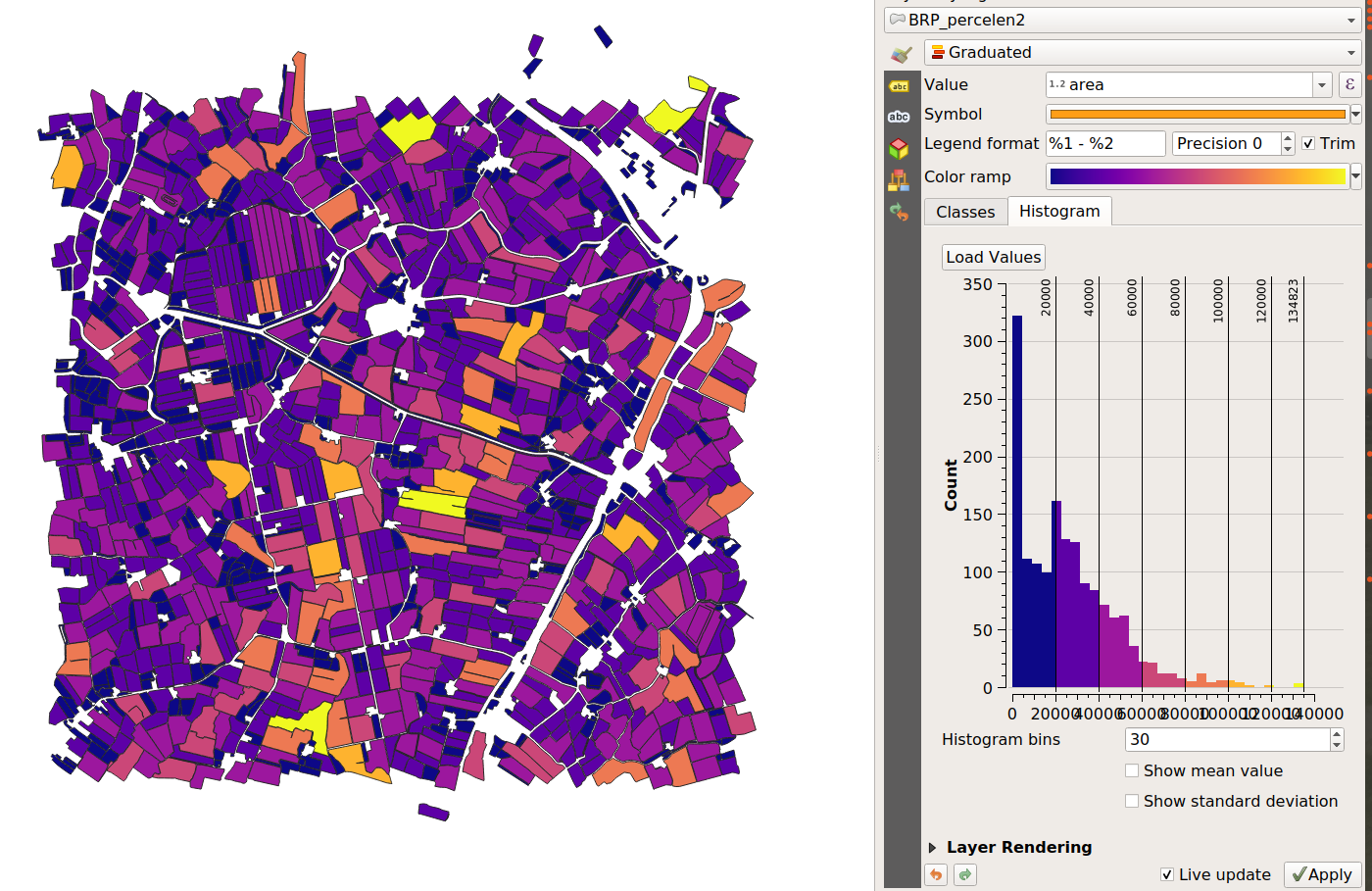
Een ander manier (en misschien meer interessant) is om de data te classificeren op gewas soort!
Verander de visualisatie naar Categorized (Gewas soort is nominaal )
Bij Value kiezen we voor: gewas
Klik weer op Classify
Verander de Color ramp naar Random colors (een oplopende kleurschaal past niet bij het visualiseren van gecategoriseerde data)
Welk gewas komt het meeste voor?
Feature count
Links in de Layers lijst zien we ook de legenda classificatie terug komen. Om snel en makkelijk te weten hoeveel features er in welke categorie zitten kunnen we de Feature Count aanzetten.
Rechtermuisklik op de BRP percelen in het Layers paneel, en vink de Show Feature Count aan.
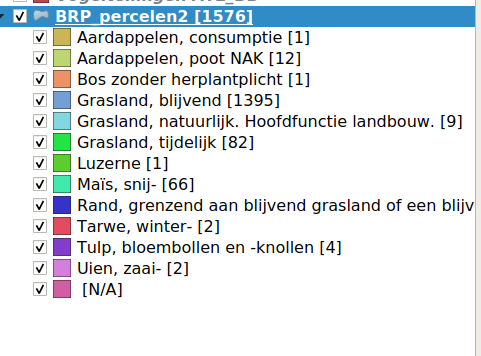
Let op, we maken nu nog geen perfecte mooie kaart. We willen alleen duidelijk zien wat er in de data zit!
Probeer wat meer visualisatie vormen en classificatie types uit!
Met het veranderen van de visualisatie wordt er wederom niks veranderd aan de data! Speel er dus gerust wat mee!
Niet tevreden? Gebruik de undo en redo knoppen in het Layer Styling paneel.

Labels
Stijl de punt data van de vogeltellingen ook zodat ze wat meer opvallen en een andere kleur krijgen per soort! Lukt dit?
We gaan bij de vogeltellingen ook een label toevoegen. Dit laat ons meteen zien op welk punt hoeveel vogels zijn geteld.
Selecteer de vogeltellingen laag en kies in de Layer Styling Panel het tweede tabblad: labels
Kies voor Sinlge Labels en zet de Value op het attribuut aantal
Nu zien we op de kaart het aantal vogels als nummertje bij het meet punt!
Welke soort komt het meeste voor?
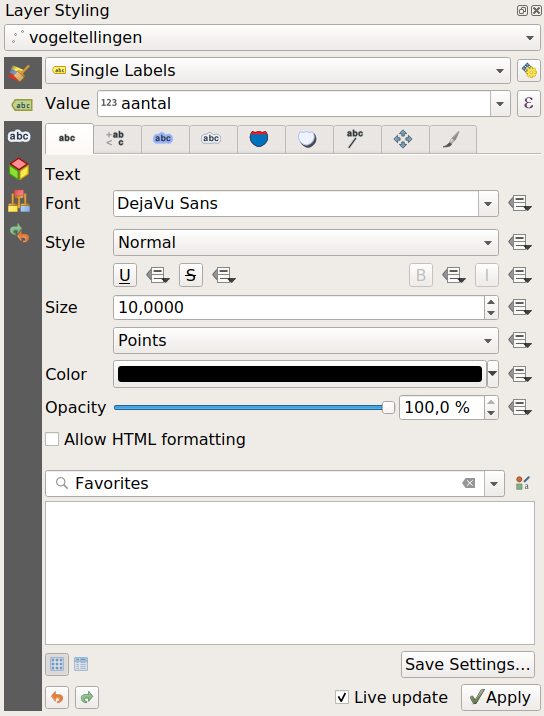
Kwaliteit
Door de data op deze manier te onderzoeken en te bekijken kunnen we ook een oordeel maken over de kwaliteit van de data.
Denk bij jezelf na over de datasets.
- Klopt de data?
- Zijn de attribuut waarden reëel die je hier ziet?
- Kun je fouten ontdekken? Zo ja, wat doe je met de fouten?
In de vogeltellingen punten dataset zit een foutieve waarde.. Gebruik Excel om deze te verwijderen en voeg de dataset opnieuw toe.
Door naar
Sla je project een keer tussentijds op. Ctrl + s of Project > Save.
Nu hebben we onze 3 datasets toegevoegd en onderzocht. Laten we ze gaan analyseren!
Ga nu door naar het volgende onderdeel > Qgis 2. - Data analyse
You reached the end of this workshop!




