Qgis 5. - Data visualisatie
the workshop starts here
Deze workshop gaat er vanuit dat je de workshop Qgis 1. - Setting up hebt voltooid de PDOK plugin hebt geïnstalleerd van workshop Qgis 4 - data van het web
Deze workshop is gemaakt op Qgis versie: 3.14.16-PI
Voorbereiding
Hoe werkt deze workshop?
In de workshop vind je links naar externe bronnen. Klik altijd op een link met de rechtermuisknop en kies: Open Link in een nieuw tabblad. Zo raak je nooit de workshop pagina kwijt.
Probeer met 2 schermen te werken, zodat je de workshop naast Qgis open kan hebben staan (of gebruik een tablet waarop je de workshop opent).
Voorbereiding
Volg (bekijk) de bijbehorende presentatie
Werk in dezelfde folder als de vorige workshops. Gedurende de workshop refereren we hiernaar als de 📂 werkfolder
Download de <strong>nieuwe</strong> voorbeeld materialen en sla deze op in 📂 werkfolder. Je kunt ook met de datasets van de vorige sessie verder werken i.p.v. de voorbeelddata.
Open een nieuw Qgis project en sla deze op in jouw 📂 werkfolder
In de PDOK plug-in zoek naar landsgrens. Voeg de WFS toe gaan het Qgis project.
In de PDOK plug-in zoek naar provincies. Voeg de WFS toe gaan het Qgis project.
In de PDOK plug-in zoek naar Luchtfoto Ortho 25cm 2018 RGB. Voeg de WMTS toe gaan het Qgis project.
Weet je niet hoe je dit moet doen? Volg dan eerst het onderdeel PDOK plug-in van het vorige workshop deel.
Via het Browser paneel, voeg de vogeltellingen en BRP percelen subset datasets uit de voorbeeld materialen toe aan het Qgis project.
We hebben nu dit:
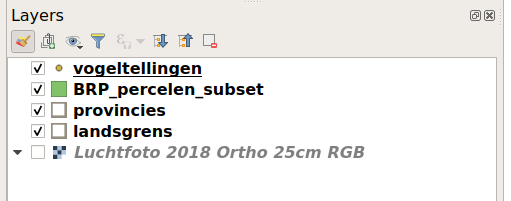
We gaan eerst de 4 lagen stijlen: De landgrens, provincies, de percelen en de vogeltel punten. Daarna gaan we in de Layout Manager een lay-out maken die de ligging van ons studie gebied laat zien.
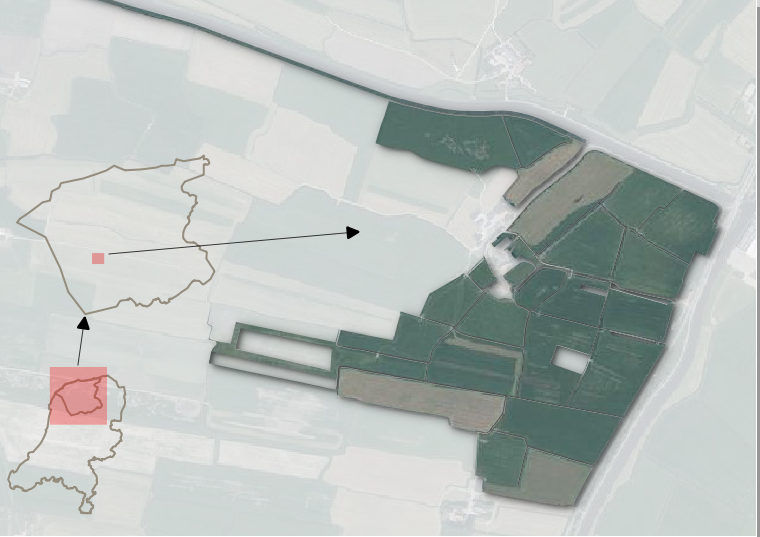
Layer Styling Paneel
Een kort overzicht van dit paneel.
-
Hier zie je de laag selecteren die je gaat stijlen. Je kan deze hier veranderen of op een andere laag in de
Layerspaneel klikken. -
De tabs die beschikbaar zijn:
- Stijl opties
- Label opties
- Masks
- Symbols
- Stijl opslaan
- Sijl geschiedenis (undo! )
-
Styling van de Features
-
Styling van de Layer (verschil op stijl per feature of op de hele laag als 1 van toepassing, komt later terug)
-
Live rendering aan uit. Als deze aan staat het je de
Applyknop eigenlijk niet nodig. -
Undo Redo knoppen!
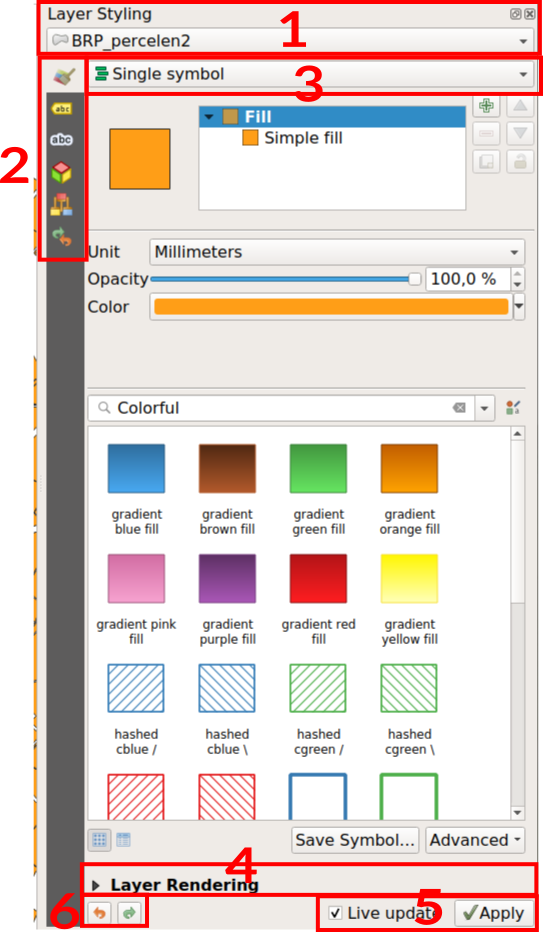
Styling type
Landsgrens : Outline simple line
De landsgrens en de provincie grenzen gaan we heel simpel stijlen met een outline.
Selecteer de landgrens laag om deze te gaan visualiseren.
In de Layer styling paneel laat de keus op Single symbol staan. Klik dan op Simple fill onder Fill in het symbol inhoud venster.
Nu komen er nog meer visuele parameters beschikbaar die je in kan stellen.
Verander de Symbol layer type naar Outline: Simple line. Zoals hieronder:
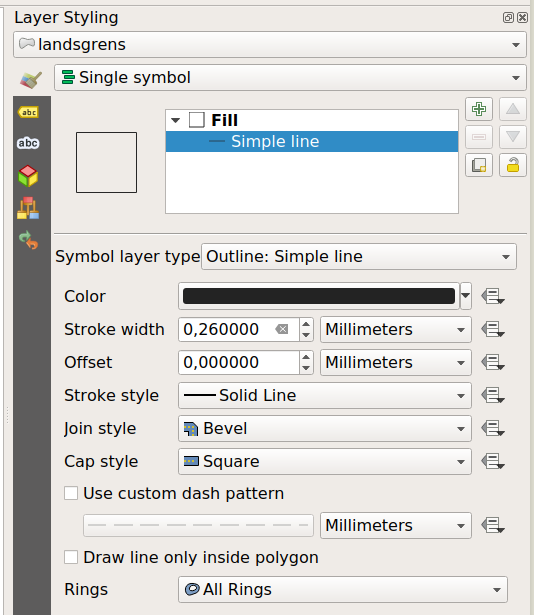
Zet de Color op een mooie grijs waarde en de Stroke width op 2 pixels.
Nu gaan we ook dezelfde stijl toepassen op de Provincie laag. We hoeven dit niet handmatig te doen maar kunnen de stijl gewoon kopiëren.
Rechtermuisklik op de Landsgrens laag > Styles > Copy Style > Symbology
Nu Rechtermuisklik op de Provincie laag > Styles > Paste Style > Symbology
Study area - Rule Based styling.
Nu willen we alleen de Provincie zien waar ons studie gebied ligt.
Selecteer de Provincie laag om deze te gaan visualiseren.
In de Layer styling paneel verzet de stijling keuze van Single symbol naar Rule based
De stijl blijft nu hetzelfde als de Landgrens, want Rule based pakt altijd eerst de stijl over die je daarvoor hebt gedefinieerd (dit werkt ook met Categorized bijvoorbeeld)
Dubbel klik op de enige Rule die er is.
Nu kunnen we deze regel gaan aanpassen.
Bij Filter klik op het reken symbool . E Dit opent de Expression String Builder
Voer hier het filter in dat de provincienaam, Friesland moet zijn.
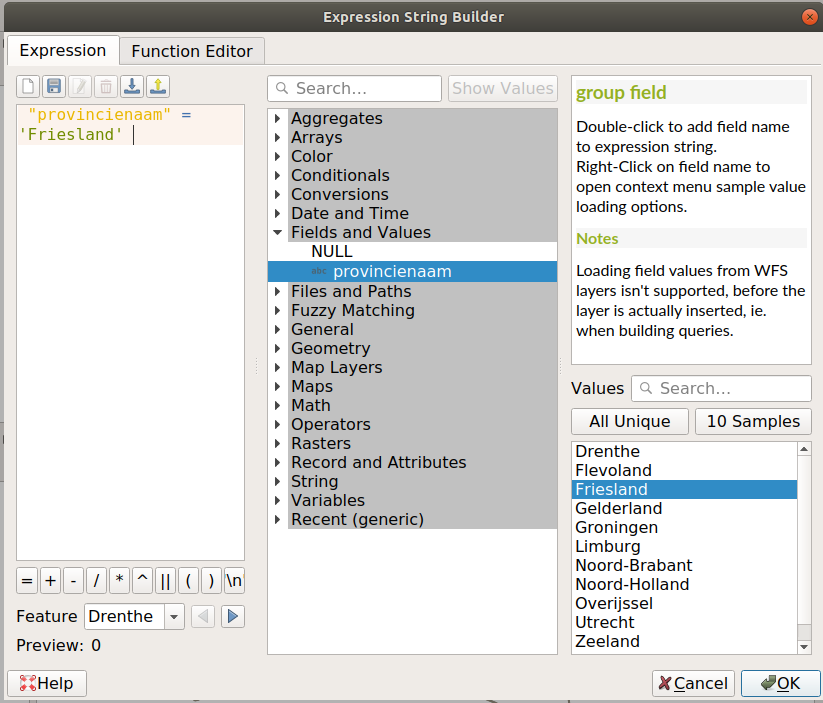
Klik op OK. Is het gelukt?
Het ziet er nu ongeveer zo uit:
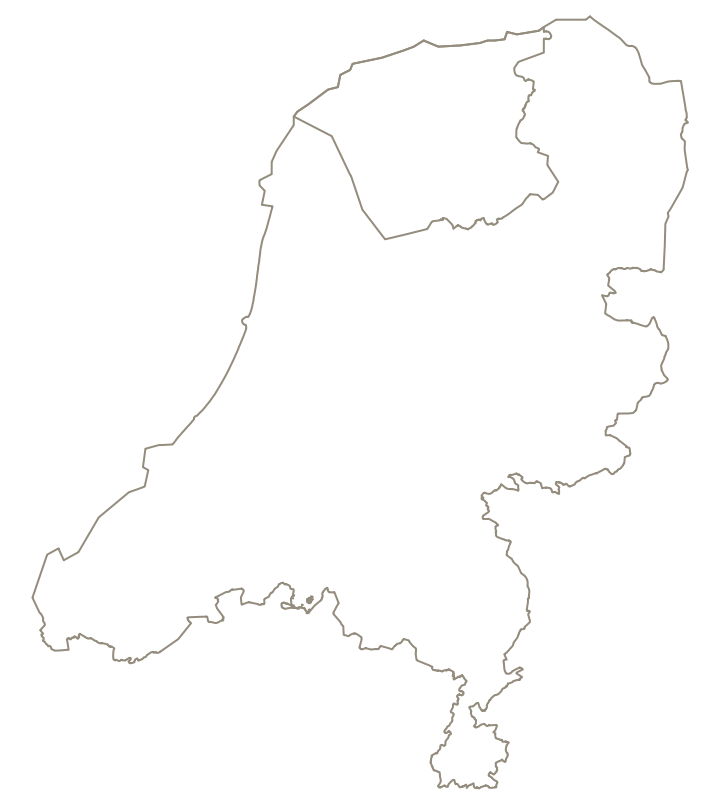
Percelen - Inverted polygon
Zet de zichtbaarheid van de landsgrens en provinciegrens uit door in het Layers paneel op het oogje voor de laag te klikken.
Zoom in naar de BRP Percelen subset laag. Rechtermuisklik >Zoom to Layer.
Zet de zichtbaarheid van de luchtfoto ook aan. Zorg dat de luchtfoto onder de BRP percelen subset staat.
Selecteer de BRP Percelen subset polygoon laag om deze te gaan stijlen.
In de Layer styling paneel verzet de stijl keuze van Single Symbol naar Inverted Polygons.
Klik op Simple fill onder Fill en zet hier de Fill Color naar wit.
Zet de Stroke style op No pen. Zo krijgt de polygoon geen omtrek lijn.
Klap de Layer Rendering uit (onderaan) en zet de Opacity van de hele laag op 70%
Het ziet er nu zo uit:
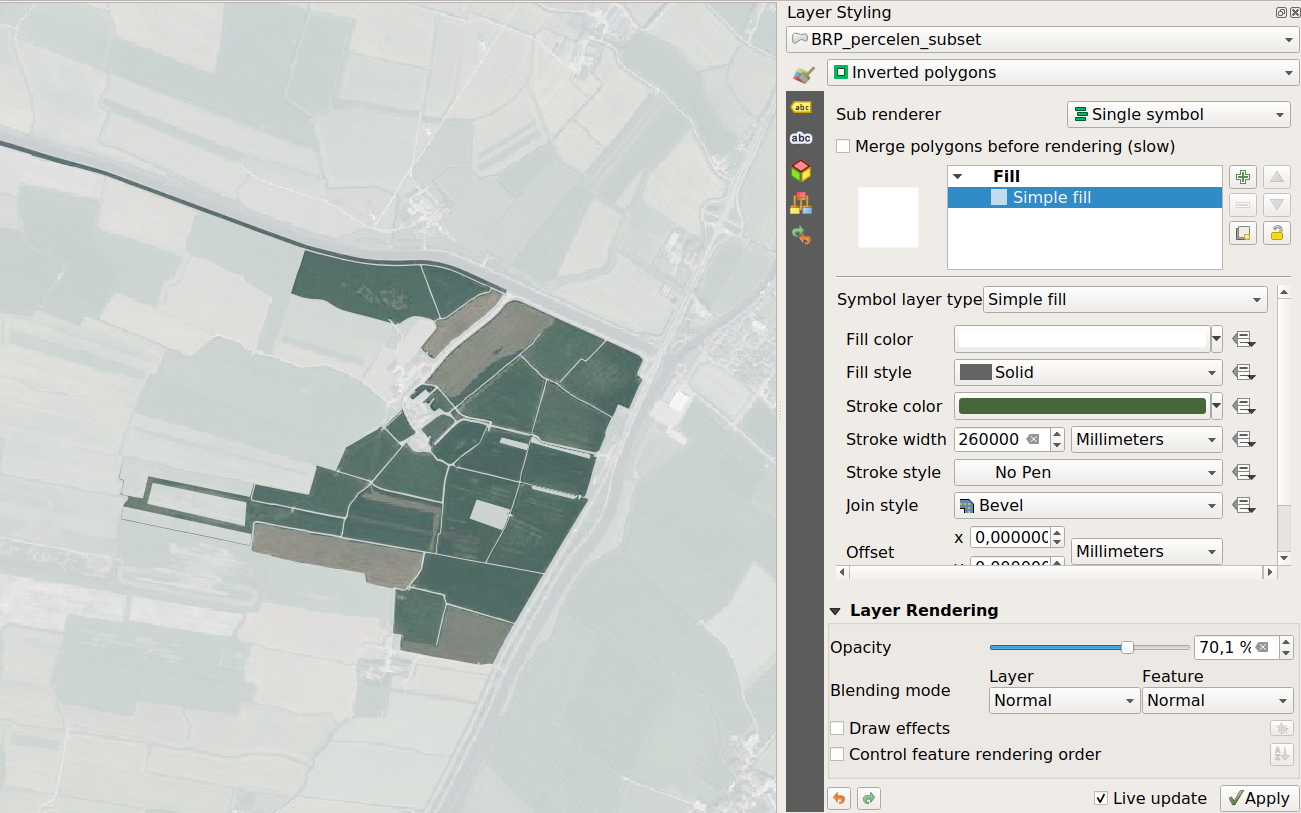
Draw Effects
We gaan nu de Draw Effects ontdekken. Let op waar je een effect op zet. Je kan deze op de laag zetten, op een feature zetten maar ook op verschillende onderdelen van de feature.
Klap de Layer Rendering weer in.
Vink de Draw Effects aan op Symbol level!!! en klik op de knop ernaast.
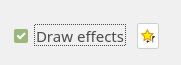
Per feature kan je extra laagje met effecten toevoegen. Zoals schaduwen en glows.
Voeg een Inner Shadow toe door het vinkje ervoor aan te zetten.
Geef de Inner Shadow een lichtgrijze kleur en een grootte van 2 pixels.
Let op dat je de Source niet veranderd van stijl. Selecteer de juiste laag die je wilt stijlen (Inner Shadow). Het onderste gedeelte , onder de streep, is dan voor die laag van toepassing.
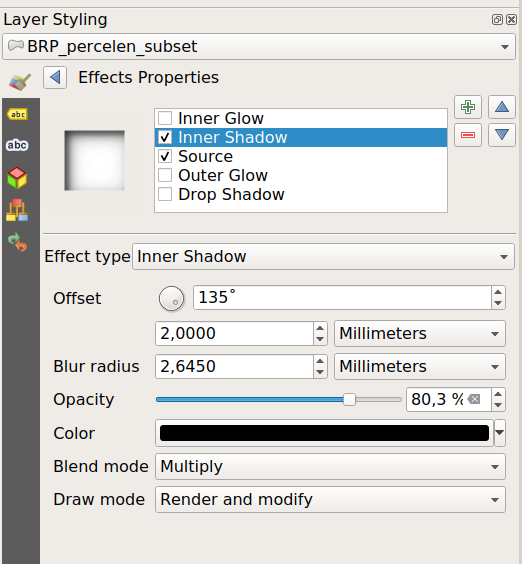
Maak er wat moois van!
Layout Manager
Nu hebben we onze data zo klaar gezet dat we ons studie gebied in een mooi kaart overzichtje kunnen gaan zetten.
Ga naar het menu Project > New Print Layout
Geef een naam aan de print lay-out die we nu gaan maken. Bijvoorbeeld: studie gebied.
Je bent nu in de Layout Manager terecht gekomen. Hier kan je een volledig opgemaakte pagina maken met kaarten, titels, legenda, uitsneden , plaatjes, tabellen etc.
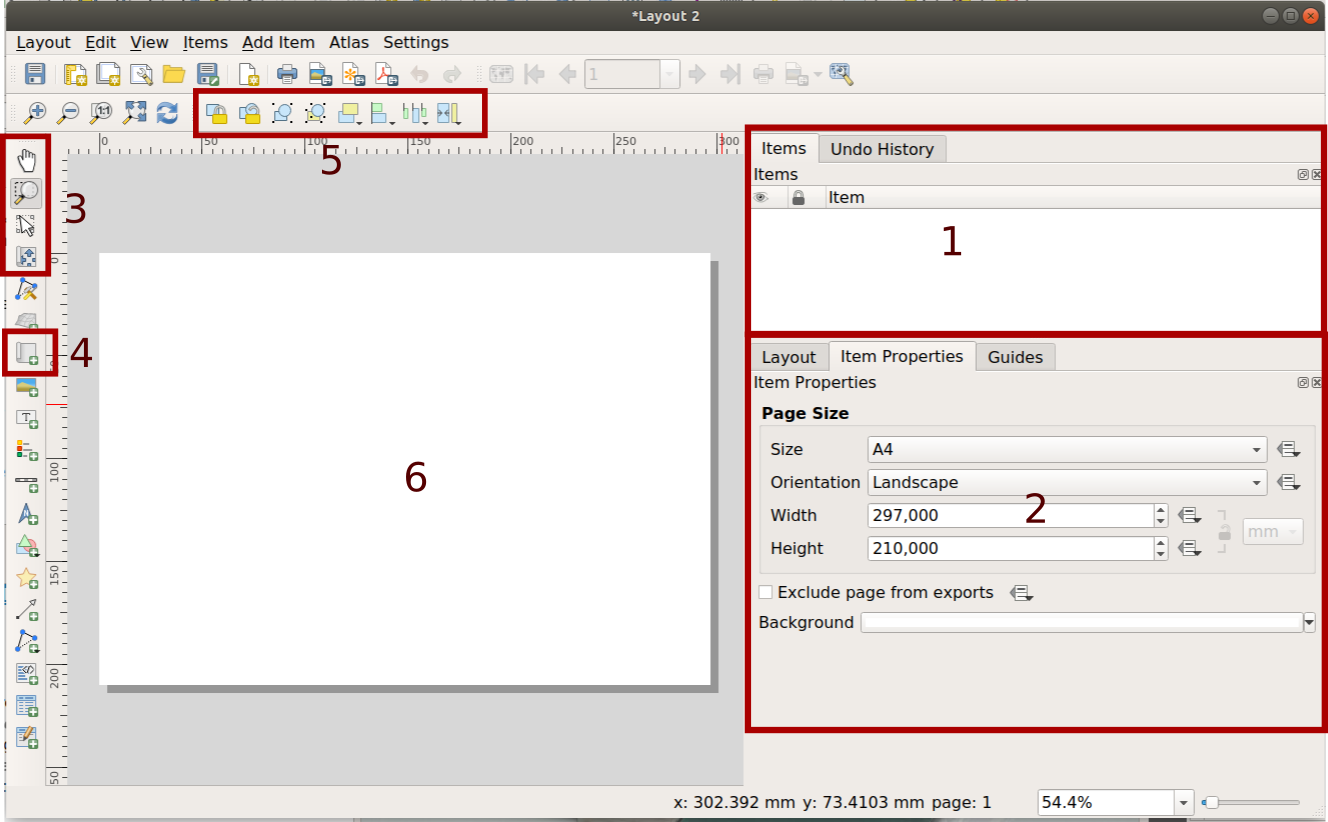
Rechts nr 1 vind je de Items lijst, hier ga je alle objecten vinden die je toevoegt aan het blad(6). De volgorde van deze lagen is ook de tekenvolgorde op het blad.
Bij nr 2 vind je de Item Properties waar je per object de bijbehorende instellingen kan zetten. Let dus goed op welk item je selecteert!
Aan de linker kant vind je alle knoppen om de onderdelen van je kaart toe te voegen en te verplaatsen. nr. 3 gaat over het navigeren over het blad.
- Het pijltje knop, is voor het verplaatsen van de objecten.
- De onderste knop is het navigeren van het kaart beeld binnen een object! We gaan het verschil snel merken.
Knop nummer 4 is het toevoegen van een kaart. Alle objecten die je kan toevoegen vind je ook in het menu bij Add item
Bovenaan bij 5, vind je de knoppen om de objecten op de juiste plek te krijgen (align) en de teken volgorde te veranderen.
We beginnen met de blad instellingen.
Blad instellingen
Rechtermuisklik op de pagina > Page Properties. De Page Properties openen zich nu rechts.
Kies voor A4 en een liggend formaat.
Dit is tevens het formaat wat gebruikt wordt als je het eindresultaat naar pdf exporteert.
Kaart toevoegen
Voeg een kaart toe aan je blad door op deze knop  te drukken en dan een vierkant te slepen op het blad. (Menu
te drukken en dan een vierkant te slepen op het blad. (Menu Add item> Add Map kan ook)
Zet de kaart aan de linkerkant van het blad.
De kaart op het blad neemt dezelfde lagen en view extent over als waar jouw Qgis project momenteel op staat.
Ga terug naar het Qgis project, zet de zichtbaarheid van alle lagen uit behalve van de Landsgrens.
Rechtermuisklik op de landsgrens laag en Zoom to Layer
Ga nu terug naar de Layout Manager.
Klik de Map 1 aan en dan bovenin de Item properties klik op de reload knop (de eerste knop met de blauwe pijltjes), hiermee word het nieuwe beeld ingeladen.
Klik dan op de tweede knop, ernaast: Set Map extent to main Main Canvas extent Deze zorgt ervoor dat het kaartje op je blad dezelfde extent aanneemt als de canvas in het Qgis project.
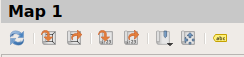
In de Item properties bij Layers vink de opties aan Lock Layers en Lock style for Layers. Zo kan deze kaart niet meer van inhoud of stijl veranderen.
Scroll naar beneden in de Item properties en vink de Background optie uit. Zo heeft de landsgrens gaan achtergrond kleur maar wordt doorzichtig.
Tweede kaart toevoegen
Teken een tweede kaart op het blad. 
Ga terug naar het Qgis project, zet de zichtbaarheid van alle lagen uit behalve van de Provincie.
Zoom in tot de provincie Friesland mooi in beeld ligt.
Ga nu terug naar de Layout Manager.
Klik de Map 2 aan en dan bovenin de Item properties klik op de reload knop(de eerste knop met de blauwe pijltjes).
Klik dan op de tweede knop, ernaast: Set Map extent to main Main Canvas extent Deze zorgt ervoor dat het kaartje op je blad dezelfde extent aanneemt als de canvas in het Qgis project.
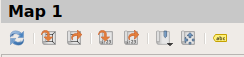
Als je niet tevreden bent met hoe de provincie in het vlak ligt dan kunnen we het ook handmatig verschuiven in de Layout Manager.
Kies de Move item content knop.  en verplaats hiermee de inhoud van de kaart.
en verplaats hiermee de inhoud van de kaart.
In de Item properties bij Layers vink de opties aan Lock Layers en Lock style for Layers. Zo kan deze kaart niet meer van inhoud of stijl veranderen.
Scroll naar beneden in de Item properties en vink de Background optie uit. Zo heeft ook de provincie grens gaan achtergrond kleur maar wordt doorzichtig.
Derde kaart toevoegen
Teken een derde kaart over het hele blad. 
Ga terug naar het Qgis project, zet de zichtbaarheid van alle lagen uit behalve van de BRP Percelen subset en de Luchtfoto.
Rechtermuisklik op de BRP Percelen subset laag en Zoom to Layer
Ga nu terug naar de Layout Manager.
Klik de Map 2 aan en dan in de item properties klik op de reload knop en de knop ernaast View current Map Extent in Main Canvas
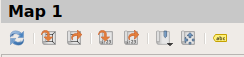
Als je bij de Main Properties van Map 3 kijkt dan zie je daar de schaal staan. Ik vind het zelf nooit zo mooi staan als het een raar getal is.
Rond het getal af naar bijvoorbeeld 7500. De kaart wordt automatisch aangepast.
Onder Layers vink de opties aan Lock Layers en Lock style for Layers. Zo kan deze kaart niet meer van inhoud veranderen.
Selecteer Map 3 en kies de optie: Bring to back zo staan de andere lagen over deze kaart heen.
Add Overview
Kies Map 1 de landsgrens, in de Item Properties scroll wat naar beneden voor de Overviews en voeg een overview toe door op het groene plusje te klikken.
Bij Map Frame kies voor Map 2.
We hebben nu de locatie van Map 2 op Map 1 geprojecteerd!
Doe hetzelfde voor Map 2 en kies daar de Map frame van Map 3.
Zet de kaarten op een mooie plaats, versplaats of verklein ze, en voeg 2 pijlen toe om aan te geven waar alles ligt. Bijvoorbeeld:
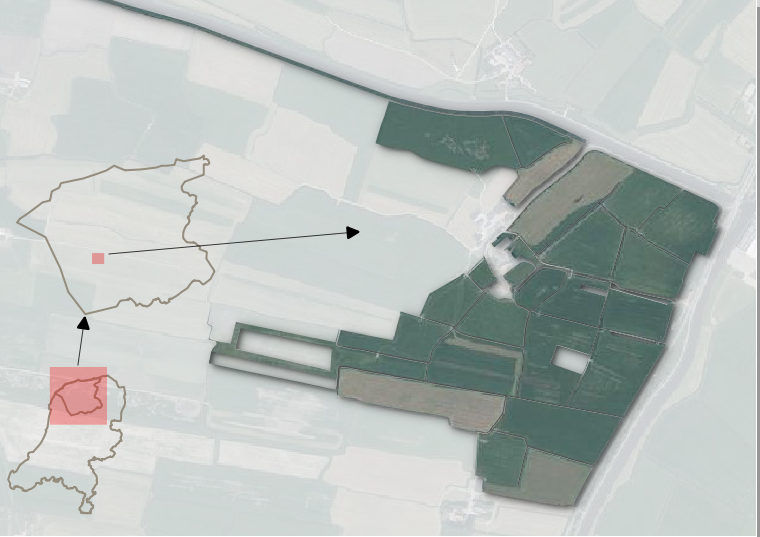
Het studiegebied van de percelen is erg klein, dus valt visueel bijna niet op. Je zou dit natuurlijk kunnen verbeteren door een kleiner gebied als referentie gebied te pakken. Ik heb hier het roze vlakje “groter” laten lijken door de omtrek lijn heel dik te maken.
Bewerk de overview symbologie visualisatie in de provincie kaart (Map 2), door een dikke omtrek lijn in dezelfde kleur te geven.
Scale en Magnifier
Voordat we de vogeltellingen gaan stijlen en de bijbehorende labels, gaan we eerst het Qgis project zetten op dezelfde schaal als in de Layout Manager. Door dit te doen krijg je precies dezelfde grootte icoontjes en lettertypen te zien als je straks gaat exporteren.
Onder in het Qgis project type je de schaal in die je eerder gekozen hebt voor Map 3 (de percelen). Ik had gekozen voor 1:7500.
Klik dan op het slotje naast de schaal. Hiermee zet je de schaal vast.
Als je nu inzoomt op de kaart zul je zien dat het Magnifier getal gaat veranderen in plaats van de schaal. Zo garanderen we dat de opmaak en stijl op de kaart hetzelfde eruit gaan zien que grootte en verhoudingen als de Layout Manager.
Data Driven styling
Markers & data driven styling - vogel punten
Zet de vogeltellingen aan en selecteer deze om te gaan stijlen
Zet deze op Categorized en maak 4 klassen aan op vogelsoort.
Klik boven in naast Symbol op de knop met het symbool erin. Hiermee kan je de stijl van de markers van alle klasse in een keer aanpassen.
Klik op Simple Marker onder de Marker
Zet de Stroke Style op No pen
Klik naast de Size op het extra menu knopje  en kies
en kies Assistant...
De Assistant is echt reuze handig! Elke eigenschap van een marker, fill, line etc is data gedreven in te stellen. Je kan dit doen door middel van expressies, maar een nieuwe feature is de Assistant.
Het komt hier op neer: Het vertaalt de waarden van een attribuut naar de waarden voor de output. Bijvoorbeeld de grootte van een marker.
Maar ook de dikte van de omlijning, de vulkleur, de lijnkleur. Overal waar je in het styling paneel dit  teken ziet, kan je dynamisch veranderen!
teken ziet, kan je dynamisch veranderen!
Vul deze instelling in:
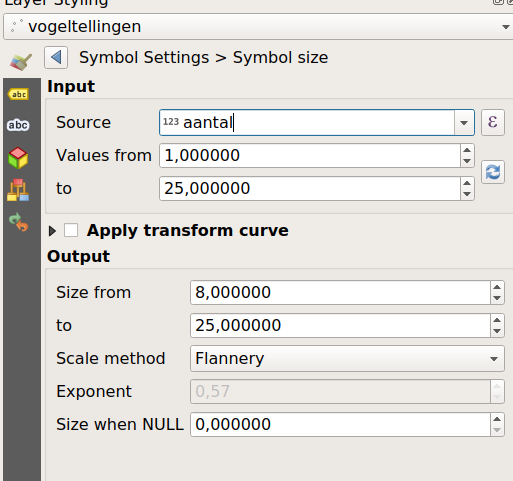
Klik 2 keer op het terug pijltje in het Styling panel zodat je weer terug bent bij de Categorized styling instellingen.
Verander nu de stijl type naar Rule Based de klassen van Categorized blijven nu staan en worden overgenomen als regels. Ook de Size instellingen worden meegenomen!
Per soort, verander de symbol door dubbel te klikken op het voorbeeld punt in de regel. Klik eerst op Simple Marker en geef elk soort een andere vorm.(scroll een beetje naar beneden)De Simple Markers veranderen niks aan de kleur. Gebruik dus niet de default Favorites library die je als eerste ziet!
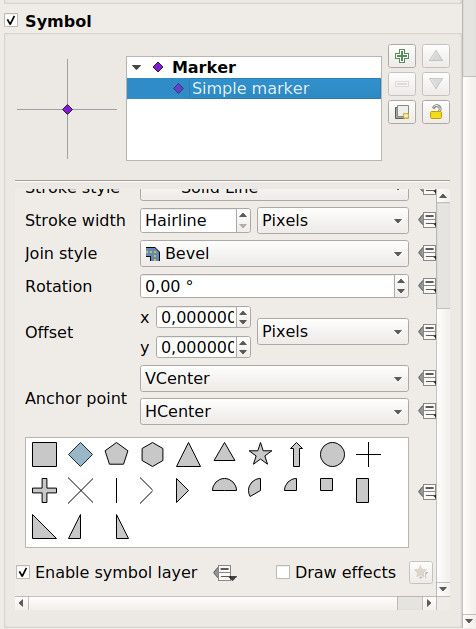
Draw effects
We blijven de vogeltellingen stylen.
Ga naar Layer rendering en zet de Draw effects aan.
Open de Draw Effects en zet de Drop shadow aan.
Verander de schaduw effect visualisatie zodat het wat subtieler en mooier staat.
Labels - vogel punten
We blijven de vogeltellingen stylen.
Ga naar het tabblad voor Labels
Zet labels aan op het veld Soort aantal
In het labels tabblad zijn eigenlijk nog meer tabbladen, elk met een specifieke functie om de labels te stijlen en te plaatsen.

- Text
- Formatting
- Buffer
- Mask
- Background
- Shadow
- Callout
- Placement
- Rendering
Niet alle tabbladen komen in alle versies van Qgis voor. Het kan zijn dat je er een paar mist.
Zet een text buffer aan bij Buffer
Bij Color klik op  en dan op
en dan op edit. In de Expression string builder kies voor symbol_color door er dubbel op te klikken en klik dan op OK
De buffer heeft nu dezelfde kleur als het bijbehorende icoontje gekregen!
Bij Placement zet de placement op Offset from point en geef een offset van 5 pixels mee. Kies zelf de plaatsing.
Ga terug naar de Layout Manager
Klik Map 3 aan (de percelen) en onder Layers vink de opties weer uit Lock Layers en Lock style for Layers. Update het kaart beeld (refresh als nodig) en zet de opties weer aan.
De vogeltel punten moeten nu op de kaart zijn toegevoegd.
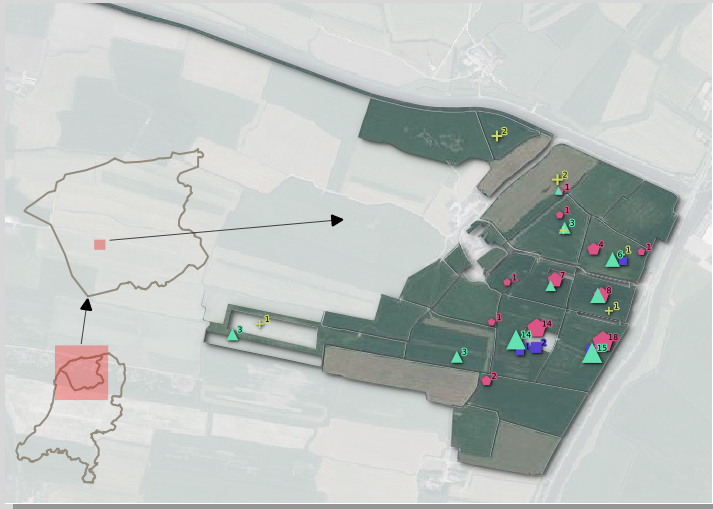
Legenda toevoegen
Bij Add items kies Legend en klik ergens op het blad (daarna weer op OK). Dit plaatst een automatisch gegenereerde legenda op het blad.
We zien dat de icoontjes van de vogel soorten het niet doen.. Dit komt omdat we de size hebben veranderd met de edit functie, en dit snapt de Layout Manager helaas niet..
Ga terug naar Qgis project en rechtermuisklik op de vogeltellingen laag> Duplicate layer
De dubbele laag gaan we niet gebruiken in de visualisatie maar om de legenda “voor de gek te houden”. Zet de zichtbaarheid van deze laag uit.
Per item klik op  bij
bij Size en kies clear dit zet de expressie die we hebben op Size weer uit. (dat hebben we nodig voor de Layout Manager om het te snappen)
Ga terug naar de Layout Manager.
Als het goed is zie je de extra laag wel in de legenda verschijnen. Zo niet klik dan op de refresh knop voor de legenda Item Properties. Nu kunnen we verder.
Bij de item properties van de legenda ga naar Legend items en vink het Auto update vakje uit.
Nu kunnen we hier legenda items gaan bewerken en weggooien.
Haal alles, behalve de vogelsoorten, weg door op het item te klikken en dan op de min.
Pas de teksten aan door het item te selecteren en dan op de edit knop te drukken. (potloodje)
Zet ook de Background uit van de legenda.
Plaatje, Titel en schaal bar toevoegen.
Kijk of je jouw studie gebied kaart nog wat mooier kan maken. Denk aan de Story telling trhopes: setting the stage.
Op internet (of uit eigen bronnen) zoek een leuk plaatje van de vogels. Je kan deze er gewoon inplakken of via de Add image knop toevoegen.
Voeg een tekst vak toe voor de titel. Kijk of het lukt de grootte, font en kleur aan te passen.
Probeer eens of je de kleur van de titels, tekst en studiegebied grenzen kan kiezen met het
pipetjeop jouw vogel plaatje. Door dit te doen maak je het geheel in een bepaalde kleursfeer.

Exporteer
Als je tevreden bent kan je het hele blad exporteren naar pdf, png image of svg.
Kies in het menu Layout > Export as PDF en sla het studiegebied op in de werkfolder. Kies jouw eigen pdf voorkeur instellingen.
Bekijk je resultaat eens in de pdf!
You reached the end of this workshop!




