Qgis 3. - Maak je eigen data
the workshop starts here
In deze workshop leer je hoe je een eigen dataset kan aanmaken en bewerken.
Deze workshop gaat er van uit dat je de workshop Qgis 2. - Data analyse hebt voltooid en gaat verder waar dez is gestopt.
Deze workshop is gemaakt op Qgis versie: 3.14.16-PI
Create Layer
In het menu ga naar Layer > Create Layer > New Geopackage Layer Er opent zich een nieuw venster.
Klik op de ... naast het database veld om het bestand op te slaan in jouw 📂 werkfolder voor vandaag. Geef de laag een naam.
We gaan oefenen met polygonen intekenen. Zet de Geometry type op polygon
Voeg een Field toe. Dit zijn je attributen (eigenschappen) van jouw nieuwe dataset. Vul de waarden bij New Field in en klik op de knop Add to Field List. Het veld komt nu in de Field List te staan. Verzin op zijn minst 2 paar eigenschappen. Bijvoorbeeld: naam , oppervlakte. Let goed op het data type wat je mee geeft. Geef op zijn minst 2 verschillende data type mee.
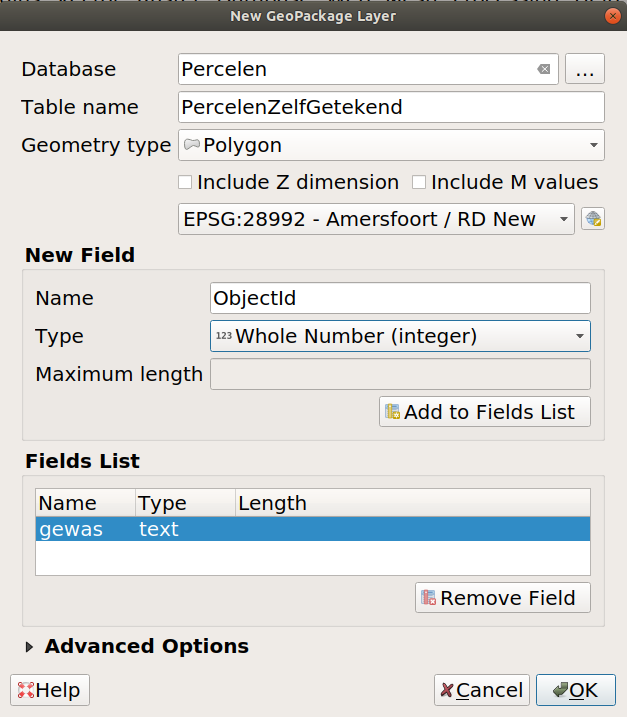
Klik op Ok
De nieuwe laag verschijnt vanzelf tussen de Layers. We zien natuurlijk niets, omdat de laag nog leeg is. We moeten de laag nog gaan vullen met nieuwe features. In de volgende stappen gaan we leren hoe we die intekenen.
Digitizing toolbar
Zet de Digitizing toolbar aan. View > Toolbars > Digitizing toolbar

Zet de Edit mode aan op de nieuwe laag. Selecteer de PercelenZelfgetekend laag in de Layers paneel en klik dan op het gele potloodje in de Digitizing toolbar.
Je kunt ook de edit mode ook aanzetten door met rechtermuisklik op de PercelenZelfgetekend > Toggle editing te kiezen.
Het icoontje voor de PercelenZelfgetekend veranderd nu in het gele potloodje. Zo kun je zien dat je die laag aan het bewerken bent.
Nu de edit mode aan staat zijn we bijna klaar om polygonen in te gaan tekenen. Maar eerst gaan we snapping aanzetten.
Snapping
Als je een nieuwe feature gaat intekenen, of een bestaande wil veranderen, dan kan snapping iets zijn waarvan je graag gebruik wilt maken. Snapping zorgt ervoor dat een vertex punt die je aanmaakt(of verplaats) zich bindt aan de dichtstbijzijnde vertex in de bestaande data. De Snapping tolerance is de afstand waarbinnen het snappen werkt.
Het makkelijkste is om het gewoon te doen en te ervaren.
Zet de Snapping toolbar aan. In het menu View > Toolbars > Snapping toolbar

Zet snapping aan door op het hoefijzer icoontje te klikken.
Verander de tolerantie naar 10 meter.
We gaan nu een feature proberen aan ta maken en te tekenen.
Intekenen polygoon
In de Digitizing toolbar klik op Add Polygon Feature

Beweeg je muis over de BRP percelen op de kaart. Zie je dat het paarse vierkantje zichzelf netjes op een vertex van een BRP perceel plaatst?
Als je de cursor binnen 10 meter van een bestaande vertex punt plaats in de data dan snapt de cursor daar naar toe. Als je nu klikt om de polygoon te tekenen gebruik je dus precies hetzelfde coördinaat punt! Zo waarborg je de kwaliteit van de dataset.
Probeer een perceel volledig over te trekken. Rechtermuisklik om de polygoon af te ronden. Nu vraagt Qgis je bijbehorende velden in te vullen. Verzin een paar waarden.
Sla de edits op door op dit  icoon te drukken in de Digitizing toolbar.
icoon te drukken in de Digitizing toolbar.
Teken een aantal Polygonen meer en verzin waarden. Vergeet niet regelmatig de edits op te slaan. 
We gebruiken deze dataset gewoon om even te spelen met het programma. Maar we hebben straks ook 1 specifieke polygoon nodig voor de visualisatie. Teken dus 1 grote polygoon om alle velden uit onze subset heen. Zoals hieronder:
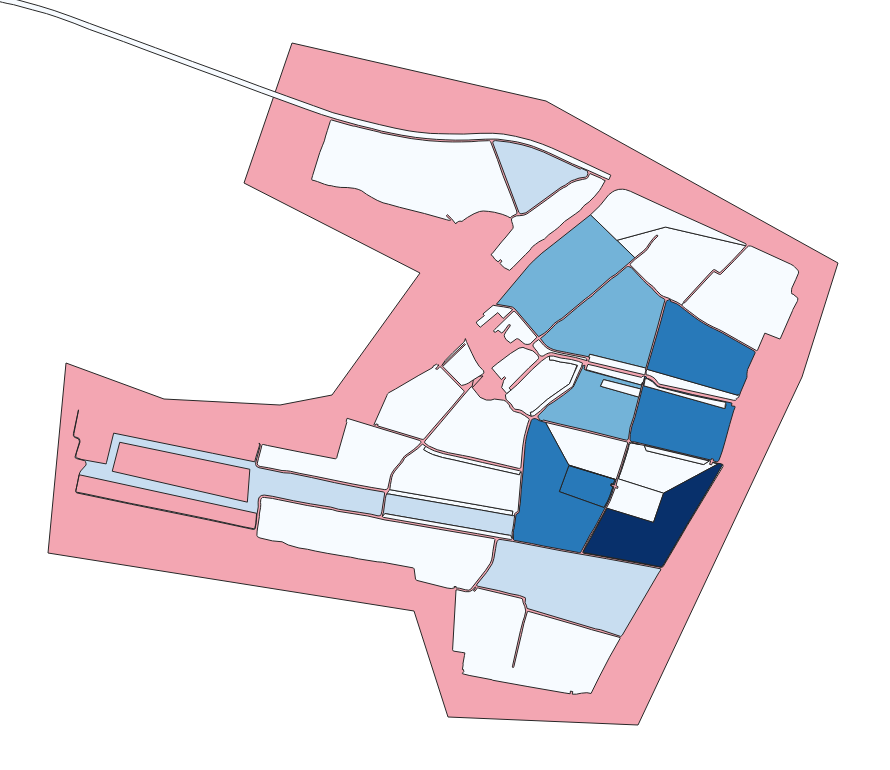
Teken ook een aantal polygonen die zichzelf overlappen. (dit noem je een self-intersecting ring en is geen valide polygoon. (OGC standaard) Teken het echter om in de volgende stap de data te valideren!)
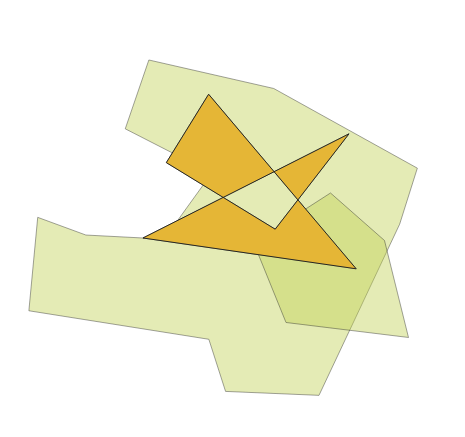
Als je klaar bent met bewerken: Zet dan de edit mode uit door nogmaals op  te klikken.
te klikken.
Je hebt nu jouw eerste eigen dataset ingetekend! Hetzelfde principe werkt voor het intekenen van punten en lijnen. Zorg dan dat je bij het aanmaken van een nieuwe Geopackage layer voor Geometry type; line of point kiest.
Topology errors
Zoek de tool op: Check validity
Lees de tool uitleg aan de rechterkant.
Run de tool op de laag PercelenZelfgetekend. Je hoeft niets aan de instellingen te veranderen.
We hebben nu 3 extra tijdelijke lagen gekregen.
- Valid output
- Invalid output
- Error output
De nieuwe lagen bevatten niet de originele data. Ze laten alleen zien waar je een mogelijke fout in de polygonen topologie hebt zitten.
Bewerken polygoon
Stel je hebt een fout gemaakt. Of je vind een fout in de bestaande data. Laten we die polygoon zelf eens verbeteren.
In de Digitizing toolbar zet de editing aan op de laag die je wilt aanpassen (PercelenZelfgetekend)
In de Digitizing toolbar klik op Vertex tool

Hiermee kun je de bestaande vertices van een feature gaan verslepen en verplaatsen. Er zijn een paar bewerkingen mogelijk.
Probeer de tool voor jezelf uit.
- Verwijderen van vertices
- verplaatsen van vertices
- verplaatsen van edges (lijn tussen de vertices)
Zet ook de Advanced Digitizing toolbar aan. Hier heb je nog meer mogelijkheden tot het bewerken van de polygoon geometrie. Probeer deze knoppen eens uit op jou dataset.
Bijvoorbeeld:
- Verplaatsen van een feature
- Roteren van een feature
- Split feature

Vergeet niet regelmatig de edits op te slaan. 
Als je klaar bent en nog tijd over hebt, probeer dan eens een punten dataset aan te maken en in te tekenen.
Tot volgende week!
You reached the end of this workshop!



